Arbeide med filer og mapper på andre enheter
Du kan bruke maskinen til å utføre eksterne operasjoner, for eksempel sjekke og slette filer, i Avansert område på en annen Canon-flerfunksjonsskriver eller på en Windows-server.
1
Trykk på <Tilgang lagrete filer>. <Hjem>-skjermbilde
2
Trykk på <Nettverk>.
3
Velg enheten som du vil få tilgang til.
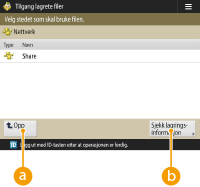
 <Opp>
<Opp>Trykk for å flytte til det øvre nivået fra det nåværende.
 <Sjekk lagringsinformasjon>
<Sjekk lagringsinformasjon>
Ved å velge en enhet og trykke på <Detaljer> kan du sjekke informasjonen (protokoll/bane) til enheten.

Du kan også bruke en personlig mappe som målet. Hvis du vil ha informasjon om innstillingene for personlig mappe, kan du se Konfigurere personlige mapper.
4
Betjen filer og mapper.
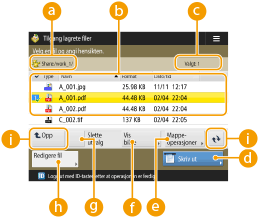
 Plassering som vises for øyeblikket
Plassering som vises for øyeblikketViser plasseringen (banen) der filer og mapper for  lagres.
lagres.
 lagres.
lagres. Filer og mapper lagres
Filer og mapper lagresViser om filer eller mapper er valgt, ikoner indikerer filtypen eller mappen, navn, filstørrelse og lagrede datoer og klokkeslett.
Trykk på <Navn> eller <Dato/tid> for å sortere listen over filer og mapper etter navn eller dato/klokkeslett i stigende ( ) eller synkende (
) eller synkende ( ) rekkefølge.
) rekkefølge.
 ) eller synkende (
) eller synkende ( ) rekkefølge.
) rekkefølge.Hvis du logger inn med personlig godkjenningsstyring, beholdes sorteringsbetingelsen som ble brukt sist. Liste over elementer som kan personlig tilpasses
Når filer velges, vises nummererte ikoner i rekkefølgen du velger filene i. Hvis du skriver ut flere filer samtidig, skrives de ut i den rekkefølgen.
I det delte området forberedes en mappe kalt "mappe".
 Antall valgte filer
Antall valgte filerViser antallet filer i utvalget.
 <Skriv ut>
<Skriv ut>Skriver ut filer. Skrive ut filer på andre enheter
 <Mappeoperasjoner>
<Mappeoperasjoner>Trykk for å opprette mapper.
 <Vis bilde>
<Vis bilde>Viser forhåndsvisningsbildet av en fil. Du kan også skrive ut etter å ha sjekket forhåndsvisningsbildet.
 <Slette utvalg>
<Slette utvalg>Fjerner valget av alle filene valgt i  .
.
 .
. <Redigere fil>
<Redigere fil>Trykk for å vise menyen for å legge til en fil eller vise detaljene for, slette eller gi nytt navn til den valgte filen.
 Knapp for skjermbytte
Knapp for skjermbytteTrykk på <Opp> for å flytte til det øvre nivået fra det nåværende. Hvis du vil oppdatere innholdet til den viste skjermen, trykker du på  .
.
 Slik endrer du et filnavn
Slik endrer du et filnavn
1 | Velg en fil og trykk på <Redigere fil>  <Endre filnavn>. <Endre filnavn>. |
2 | Skriv inn et filnavn og trykk på <OK>. |
 Slik viser du forhåndsvisningsbildet av en fil
Slik viser du forhåndsvisningsbildet av en fil
1 | Velg en fil og trykk på <Vis bilde>. |
2 | Etter at du har sjekket forhåndsvisningsbildet, trykker du på <Tilbake>. For å skrive ut filen trykker du på <Skriv ut>. |
 Slik sjekker du den detaljerte informasjonen til en fil
Slik sjekker du den detaljerte informasjonen til en fil
1 | Velg en fil og trykk på <Redigere fil>  <Detaljer>. <Detaljer>. |
2 | Etter at du har sjekket den detaljerte informasjonen, trykker du på <OK>. |
 Slik sletter du en fil
Slik sletter du en fil
1 | Velg en fil og trykk på <Redigere fil>  <Slette>. <Slette>. |
2 | Trykk på <Ja>. |

Du kan velge og slette opptil 32 filer samtidig.
 Slik skanner og lagrer du dokumenter
Slik skanner og lagrer du dokumenter
1 | Angi originalen. Plassere originaler |
2 | Trykk på <Redigere fil>  <Legge til filer (skanne og lagre)>. <Legge til filer (skanne og lagre)>. |
3 | Angi skanneinnstillingene som nødvendig, og trykk på  . .Du finner skanneinnstillinger under Innstillingsskjerm og operasjoner for skanning som skal lagres. |
 Slik oppretter du en mappe
Slik oppretter du en mappe
1 | Trykk på <Mappeoperasjoner>. |
2 | Trykk på <Opprett mappe>. |
3 | Skriv inn et mappenavn og trykk på <OK>. |
4 | Trykk på <OK>. |
 Slik sjekker du den detaljerte informasjonen til en mappe
Slik sjekker du den detaljerte informasjonen til en mappe
1 | Vis en mappe som du vil kontrollere informasjon for, og trykk på <Mappeoperasjoner>. |
2 | Velg en mappe og trykk på <Detaljer>. |
3 | Etter at du har sjekket den detaljerte informasjonen, trykker du på <OK>. |