Escaneo con opciones personalizadas
Aquí se explica el procedimiento para escanear personalizando unas opciones concretas, tales como la orientación del original y el ajuste del color.
 NOTA
NOTACuando se utilice este controlador con el modo de compatibilidad WIA-TWAIN y demás del sistema operativo, se mostrará una IU que depende del sistema operativo y el procedimiento será diferente al descrito aquí.
Requisitos previos
Seleccionar el escáner en la Color Network ScanGear 2 Tool
Confirmar que el escáner está conectado
Procedimientos
1.
Coloque los originales en el dispositivo.
La orientación de los originales puede variar en función del lugar donde se coloquen los originales.
Alimentador: coloque los originales con la cara que se va a escanear hacia arriba.
Vidrio del rollo de impresión: coloque los originales con la cara que se va a escanear hacia abajo.
2.
Seleccione la función de escaneado desde el menú de la aplicación → seleccione [Color Network ScanGear 2].
Se mostrará la pantalla de opciones de escaneado de Color Network ScanGear 2.
El procedimiento para mostrar la pantalla de opciones de escaneado puede variar en función de la aplicación.
 NOTA
NOTAEn función de cuál sea la aplicación TWAIN admitida, al seleccionar el controlador puede mostrarse con el mismo nombre tanto un controlador compatible con TWAIN como un controlador compatible con WIA a través del modo de compatibilidad WIA-TWAIN.
La información del escáner seleccionado puede comprobarse en [Archivo] > [Información del escáner] en la pantalla de opciones de escaneado.
3.
Abra la hoja [Configuración avanzada].
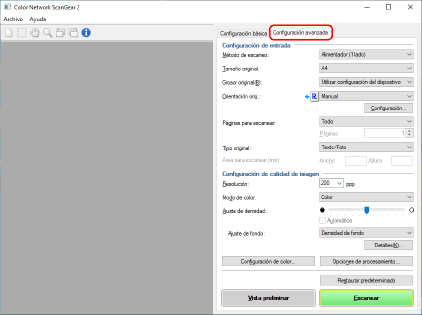
4.
Seleccione en [Método de escaneo] el lugar donde están colocados los originales.
5.
Seleccione en [Tamaño original] el tamaño del original para escanear → especifique el área para escanear como corresponda.
El área para escanear se puede especificar en [Vista preliminar] o con valores numéricos.
Especificar el área para escanear en el área de vista preliminar
Puede utilizar este método cuando escanee desde el vidrio del rollo de impresión con otra opción que no sea [Automático] seleccionada en [Tamaño original].
(1) Haga clic en [Vista preliminar].
(2) Especifique el área para escanear arrastrando el ratón en el área de vista preliminar.
Se escanea el área marcada por la línea de puntos. Puede hacer las operaciones siguientes en el área definida.
Mover: arrastre el cuadro de la línea de puntos.
Cambiar el tamaño: arrastre el punto de contacto (cuadrado negro) que hay por encima de las líneas del cuadrado.
Cancelar el área de escaneado: haga clic fuera del área especificada.
Especificar el área para escanear con valores numéricos
(1) Cuando escanee desde el alimentador, seleccione [Especif. área escanear] en [Tamaño original].
[Área para escanear] puede no estar activado en función de cuál sea el alimentador.
(2) En [Área para escanear], introduzca la anchura y la altura del área para escanear en [Ancho] y [Altura].
6.
Si es necesario, configure otras opciones de escaneado.
7.
Haga clic en [Escanear].
La imagen escaneada se muestra en la aplicación.
Si la pantalla Color Network ScanGear 2 no se cerrara automáticamente después de escanear, haga clic en el botón cerrar de la parte superior de la pantalla.
 IMPORTANTE
IMPORTANTENo haga ninguna operación en la pantalla Color Network ScanGear 2 hasta que aparezca el cuadro de diálogo de escaneo después de hacer clic en [Escanear].