Erasing Dark Borders When Copying (Erase Frame)
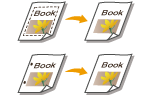 | When copying originals that are smaller than the output paper size, frame lines of the originals may appear in the copied image. When copying thick books, dark borders may appear. <Erase Frame> enables you to erase these frame lines and dark borders. You can also set the machine to not copy punch holes in the originals. |
 |
Place originals with punch holes on the platen glass. Placing them in the feeder may result in damage. |
1
Place the original. Placing Originals
2
Press <Copy>. <Home> Screen
3
Press <Options> on the Copy Basic Features screen. Copy Basic Features Screen
4
Press <Erase Frame>.
5
Specify erasing type and width.
 Erasing the frames in copies of documents
Erasing the frames in copies of documents
1 | Press <Erase Original Frame> and set <Original Size>. 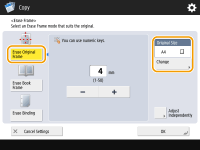 If the size displayed in <Original Size> is different from the size of the original you set, press <Change> to select the size. |
2 | Enter the width of the frame to erase. |
 Erasing the dark borders in copies of books
Erasing the dark borders in copies of books
You can erase the dark borders both in the center and contour lines that appear when you copy facing pages in a book.
1 | Press <Erase Book Frame> and confirm <Original Size>.  If the size displayed in <Original Size> is different from the size of the book you set, press <Change> to select the size. |
2 | Press <Center> or <Sides>, and enter each erasing width. |
 Erasing punch holes in copies of documents
Erasing punch holes in copies of documents
1 | Press <Erase Binding> and select punch hole location.  |
2 | Enter erasing width. |

If you want to adjust the width for each border independently, press <Erase Original Frame> or <Erase Book Frame>, and then press <Adjust Independently> to enter the erasing widths.
6
Press <OK>  <Close>.
<Close>.
 <Close>.
<Close>.7
Press  (Start).
(Start).
 (Start).
(Start).Copying starts.