Copying Different Size Originals Together (Different Size Originals)
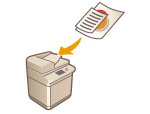 | You can place different size originals in the feeder and scan them at one time. You can eliminate the need to select paper and place the original again. |
 |
You are limited to certain combinations of original sizes for scanning. Scanning with an improper combination may cause damage to the originals or paper jams. Hardware Specifications Do not place the originals together that are of different weights or paper types, as this may cause damage to the originals or paper jams. You cannot combine all of the following modes at the same time. <Different Size Originals> <Shift> <Select Paper>:<Auto> |
1
Place the originals in the feeder. Placing Originals
To place the originals with the same width, align the top and bottom edges of the originals with the edges of the feeder as shown in the figure below. To place the originals with different widths, align the top edges of all of the originals with the back edge of the feeder.
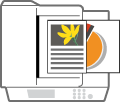 | 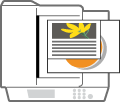 | ||
For originals with the same widths | For originals with different widths |
2
Press <Copy>. <Home> Screen
3
Press <Options> on the Copy Basic Features screen. Copy Basic Features Screen
4
Press <Different Size Originals>.
5
Select <Same Width> or <Different Width> and press <OK>.
Select <Same Width> if you are placing the originals with the same width, or <Different Width> if you are placing the originals with different widths.
6
Press <Close>.
7
Press  (Start).
(Start).
 (Start).
(Start).Copying starts.
 |
When the originals with different widths are scanned together, the images of the smaller size originals may be slanted because the originals cannot be fixed with the slide guides. If <Different Size Originals> is set for copying, each original is output with the optimal size of paper. If you want to copy all originals with the same size of paper or copy 1-sided originals of different sizes to both sides, specify the paper with <Select Paper>. If you do not specify <Select Paper>, the output paper cannot be stapled properly. |