
Grundlegende Kopierfunktionen
In diesem Abschnitt werden die Grundfunktionen zum Kopieren beschrieben.
1
Legen Sie das Dokument ein. Einlegen von Dokumenten

Wenn <Automatisches Sortieren> auf <Ein> eingestellt ist, wird der Sortier-Modus automatisch eingestellt, sobald Sie Ihre Originale in den Einzug legen. <Automatisches Sortieren>
Wenn der Bildschirm zur Auswahl der Originaldicke erscheint, wählen Sie die Dicke des verwendeten Originals aus.
(Erscheint, wenn <Standarddicke Original für Scan über Einzug> auf <Modus> gesetzt ist. <Standarddicke Original für Scan über Einzug>)
(Erscheint, wenn <Standarddicke Original für Scan über Einzug> auf <Modus> gesetzt ist. <Standarddicke Original für Scan über Einzug>)
2
Drücken Sie <Kopieren>. Bildschirm <Startseite>
3
Geben Sie mit den Zahlentasten die Anzahl an Kopien im Grundfunktionsdisplay zum Kopieren ein. Grundfunktionsdisplay zum Kopieren
4
Legen Sie die gewünschten Kopiereinstellungen fest.
Auswahl von Farbkopieren oder Schwarzweißkopieren
Vergrößern oder Verkleinern von Kopien
Auswählen von Kopierpapier
Doppelseitiges Kopieren
Anpassen der Bildqualität von Kopien
Auswahl von Farbkopieren oder Schwarzweißkopieren
 | Sie können den Farbmodus zum Kopieren auswählen. Hierdurch können Sie Tonermenge einsparen, indem Sie Farboriginale schwarzweiß kopieren oder Tickets in einer Farbe, zum Beispiel Rot oder Blau, drucken, um den Tag, an dem sie ausgegeben wurden, anzuzeigen. |
1
Drücken Sie <Farbe wählen>.
2
Wählen Sie die Farbe, in der kopiert werden soll.
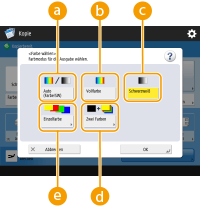
 <Auto (Farbe/SW)>
<Auto (Farbe/SW)>Erkennt die Farbe des Originals automatisch. Farbige Seiten werden in vier Farben (CMYK) kopiert und Schwarzweißseiten werden nur in Schwarz (K) kopiert.
 <Vollfarbe>
<Vollfarbe>Kopiert in vier Farben (CMYK), unabhängig von der Farbe des Originals.
 <Schwarzweiß>
<Schwarzweiß>Kopiert nur in Schwarz (K), unabhängig von der Farbe des Originals.
 <Zwei Farben>
<Zwei Farben>Kopiert in Schwarz und der Farbe, die Sie festlegen. Wählen Sie <Rot>, <Grün>, <Blau>, <Gelb>, <Magenta> oder <Cyan>.

Sie können einstellen, ob eine andere chromatische Farbe als die angegebene Farbe (oder ungefähre Farbe) durch Schwarz oder die angegebene Farbe ersetzt werden soll. <Konvertierungsfarbe durch Farbe def. für 2-Farbdruck>
 <Einzelfarbe>
<Einzelfarbe>Kopiert nur in der Farbe, die Sie festlegen. Wählen Sie <Rot>, <Grün>, <Blau>, <Gelb>, <Magenta> oder <Cyan>.
Beispiel: Wenn Sie in Rot kopieren

3
Drücken Sie <OK>.

Abhängig vom Zustand des Farboriginals kann es beim Scannen als schwarzweiß erkannt werden, auch wenn Sie <Auto (Farbe/SW)> eingestellt haben. Um dies zu verhindern, setzen Sie den Farbmodus auf <Vollfarbe>.
Wenn der Modus Auto (Farbe/SW) eingestellt ist, werden Schwarz-Weiß-Kopien mit der gleichen Geschwindigkeit wie Farbkopien ausgegeben.
Wenn ein Schwarz-Weiß-Dokument im Modus <Vollfarbe>, <Einzelfarbe>, oder <Zwei Farben> kopiert wird, zählt es als Farbkopie.
Wenn Sie Originale unterschiedlichen Formats scannen, ohne den Modus „Originale verschiedener Größe“ einzustellen oder ein nicht standardmäßiges Papierformat auszuwählen, kann das Gerät möglicherweise nicht erkennen, ob Ihre Originale farbig oder schwarz-weiß sind.

Folgende Einschränkungen gelten, wenn Sie Originale in der Mailbox speichern.
Farbseiten werden im RGB-Format gespeichert.
Sie können <Zwei Farben> und <Einzelfarbe> angeben.
Zurück nach oben
Vergrößern oder Verkleinern von Kopien
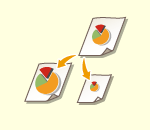 | Sie können Kopien von Standardpapierformaten auf andere Standardpapierformate vergrößern oder verkleinern. Vergrößern oder Verkleinern von Kopien mit Standardpapierformaten | |
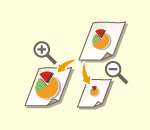 | Sie können Kopien durch die Angabe des Kopierfaktors (%) vergrößern oder verkleinern. Dabei können Sie den vertikalen und den horizontalen Faktor individuell festlegen. Vergrößern oder Verkleinern von Kopien durch Festlegen des Kopierfaktors | |
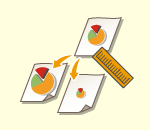 | Sie können Kopien durch die Angabe der Endabmessungen vergrößern oder verkleinern, so dass das ausgegebene Bild diesen Abmessungen entspricht. Dabei können Sie die vertikale und die horizontale Abmessung individuell festlegen. Vergrößern oder Verkleinern von Kopien durch Festlegen von Abmessungen | |
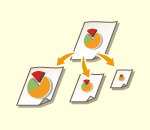 | Sie können Kopien so vergrößern oder verkleinern, dass sie automatisch dem gewählten Papierformat entsprechen. Vergrößern und Verkleinern von Kopien entsprechend dem Papierformat |
Vergrößern oder Verkleinern von Kopien mit Standardpapierformaten
1
Drücken Sie <Kopierfaktor>.
2
Wählen Sie den Kopierfaktor zum Verkleinern in  und zum Vergrößern in
und zum Vergrößern in  . Drücken Sie anschließend <OK>.
. Drücken Sie anschließend <OK>.
 und zum Vergrößern in
und zum Vergrößern in  . Drücken Sie anschließend <OK>.
. Drücken Sie anschließend <OK>.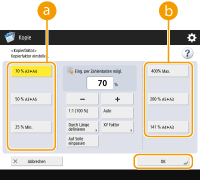
 |
Legen Sie das Original horizontal aus, wenn Sie es mit einem voreingestellten Zoom auf folgende Weisen vergrößern: Ein Original horizontal auszulegen, bedeutet, das Original mit der längeren Seite zur Seite hin auszurichten. A4 → A3 A5 → A3 |
Zurück nach oben
Vergrößern oder Verkleinern von Kopien durch Festlegen des Kopierfaktors
1
Drücken Sie <Kopierfaktor>.
2
Geben Sie den Kopierfaktor an, und drücken Sie <OK>.


Um den vertikalen und den horizontalen Faktor individuell anzugeben, drücken Sie <XY Faktor>, und geben Sie dann den jeweiligen Faktor an. Je nach angegebenem Faktor kann das Bild auf dem Ausdruck um 90 Grad gedreht werden.

Wenn Sie <Auto XY Faktor> eingestellt haben, wählen Sie ein Papier in <Papier wählen> aus. Wenn Sie kein Papierformat angeben, wird das Kopierverhältnis automatisch an das in Papierkassette 1 eingelegte Papier angepasst.
Zurück nach oben
Vergrößern oder Verkleinern von Kopien durch Festlegen von Abmessungen
1
Drücken Sie <Kopierfaktor>.
2
Drücken Sie <Durch Länge definieren>.
3
Geben Sie die Abmessungen ein, und drücken Sie <OK>.
Drücken Sie <Originalformat>, um die Abmessungen des Originals einzugeben, und drücken Sie dann <Kopienformat>, um die Ausgabeabmessungen einzugeben.
Geben Sie sowohl bei <Originalformat> als auch bei <Kopienformat> entweder die vertikale oder die horizontal Abmessung ein. Wenn Sie beispielsweise die vertikale Abmessung für <Originalformat> eingeben, müssen Sie auch die vertikale Abmessung für <Kopienformat> eingeben.

Um die vertikale und die horizontale Abmessung individuell anzugeben, drücken Sie <XY Unabhängig>, und geben Sie die jeweilige Abmessung ein.
Das Gerät berechnet automatisch das richtige Kopier-(Zoom-)Verhältnis auf der Grundlage der von Ihnen eingegebenen Werte. Das Originalbild kann jedoch je nach Papierformat leicht beschnitten werden.
Das Gerät wandelt die angegebenen Größen nach folgender Formel in ein Kopier-(Zoom-)Verhältnis (%) um. (Das Ergebnis wird auf die nächste ganze Zahl gerundet.)
Kopier-(Zoom-)Verhältnis (%) = (Kopie (Datenausgabe) Größe/Originalgröße) x 100
Zurück nach oben
Vergrößern und Verkleinern von Kopien entsprechend dem Papierformat
1
Drücken Sie <Papier wählen>.
2
Wählen Sie das Papier, und drücken Sie <OK>.
3
Drücken Sie <Kopierfaktor>.
4
Drücken Sie <Auto>  <OK>.
<OK>.
 <OK>.
<OK>. |
Beim Kopieren in gleichem Kopierfaktor auf Papier mit demselben Format wie das des Originals fehlen möglicherweise an den Kanten kleine Teile des kopierten Bildes. Um dies zu vermeiden, verkleinern Sie das Bild durch Drücken von <Kopierfaktor>  <Auf Seite einpassen>, um die fehlenden Kanten des Bildes zu erhalten. <Auf Seite einpassen>, um die fehlenden Kanten des Bildes zu erhalten.Wenn Sie <Auf Seite einpassen> auswählen, wird <Versatz> automatisch auf <Mitte> eingestellt. Sie können hochtransparente Originale, wie z. B. Folien, nicht mit der Auto-Einstellung für das Kopierverhältnis scannen. Verwenden Sie stattdessen den Modus „Voreingestellter Zoom“ oder „Zoom in Prozent“. Wenn Sie <Auto> eingestellt haben, müssen Sie ein Papierformat manuell auswählen. Wenn Sie kein Papierformat angeben, wird das Kopierverhältnis automatisch an das in Papierkassette 1 eingelegte Papier angepasst. Bei der Konfiguration der Einstellungen in <Scannen und Speichern>Können Sie <Auf Seite einpassen> beim Speichern von Dokumenten in der Mailbox nicht angeben. |
Zurück nach oben
Auswählen von Kopierpapier
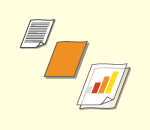 | Wenn Sie Originale im Sonderformat oder hochtransparente Originale kopieren möchten bzw. mit dem in das Mehrzweckfach eingelegten Papier kopieren möchten, müssen Sie das Papier manuell auswählen. |
1
Drücken Sie <Papier wählen>.
2
Wählen Sie das Papier, und drücken Sie <OK>.
Durch Drücken auf  können Sie detaillierte Informationen zum gewählten Papier überprüfen.
können Sie detaillierte Informationen zum gewählten Papier überprüfen.
 können Sie detaillierte Informationen zum gewählten Papier überprüfen.
können Sie detaillierte Informationen zum gewählten Papier überprüfen. |
Wenn der Bildschirm zur Auswahl des Originalformats angezeigt wirdWenn <Papier wählen> auf <Auto> gesetzt ist, wird möglicherweise der Bildschirm für die Auswahl des Originalformats angezeigt. Dieser Bildschirm wird angezeigt, weil das Originalformat nicht überprüft und das Papier nicht automatisch gewählt werden kann, wenn hochtransparente Originale, Originale mit besonders dunkler Hintergrundfarbe oder kleinformatige Originale eingelegt werden. Wählen Sie das Originalformat oder ein Format nahe am Originalformat aus. Wenn <Autom. Wahl für Papierkassette Ein/Aus> für eine bestimmte Papierquelle auf <Aus> eingestellt ist, können Sie keine Kopien mit dem in dieser Papierquelle eingelegten Papier erstellen, wenn <Papier wählen> auf <Auto> eingestellt ist. <Autom. Wahl für Papierkassette Ein/Aus> Selbst wenn <Autom. Wahl für Papierkassette Ein/Aus> für eine Papierquelle auf <Ein> eingestellt ist, kann es abhängig vom Papiertyp vorkommen, dass die automatische Papierauswahl nicht durchgeführt wird. Wenn Sie Papier verwenden möchten, das in eine Papierkassette eingelegt ist, für die keine automatische Papierauswahl durchgeführt werden kann, geben Sie die Papierkassette manuell an. |
 |
Achten Sie darauf, den Papiertyp einzustellen. Wenn der Papiertyp nicht richtig eingestellt wird, kann es sich nachteilig auf die Bildqualität auswirken. Darüber hinaus kann die Fixiereinheit verschmutzt werden oder es zu einem Papierstau kommen, woraufhin möglicherweise eine Service-Reparatur notwendig ist. Seien Sie vorsichtig, wenn Sie ein Original mit einem Bild kopieren, das über die Ränder hinausragt. Wenn Sie das gleiche Papierformat kopieren, kann die Umrandung des Originalbildes auf der Kopie leicht abgeschnitten sein. Weitere Informationen dazu, wie viel abgeschnitten werden kann, finden Sie hier: Technische Daten der Hardware. |
Zurück nach oben
Doppelseitiges Kopieren
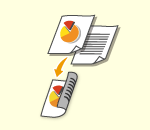 | Sie können einseitige Originale auf beiden Seiten des Papiers kopieren. Außerdem können Sie ein doppelseitiges Original auf beiden Seiten des Papiers oder auf zwei separaten Blättern kopieren. Einseitig auf doppelseitig kopieren Beidseitig auf beidseitig kopieren Doppelseitig auf einseitig kopieren |
 |
Legen Sie das Original wie in den unten stehenden Abbildungen dargestellt in korrekter Ausrichtung ein. 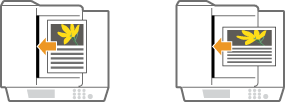 Originale mit schwerem oder dünnem Papier können nicht in die Zufuhr gelegt werden. Legen Sie das Original stattdessen auf das Vorlagenglas. Legen Sie das Original in diesem Fall wie in den unten stehenden Abbildungen dargestellt in korrekter Ausrichtung ein. 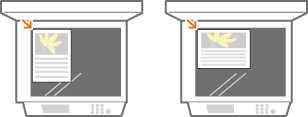 Beim Erstellen doppelseitiger Kopien sind die Funktionen einiger Einstellungen, wie Papierformat und -typ, eingeschränkt. Weitere Informationen dazu finden Sie unter Technische Daten der Hardware. |
 |
Nur A4-Papier kann für <Buch  Doppelseitig> verwendet werden. Doppelseitig> verwendet werden.Legen Sie bei Verwendung von <Buch  Doppelseitig> ein Dokument auf das Vorlagenglas. Doppelseitig> ein Dokument auf das Vorlagenglas. |
Einseitig auf doppelseitig kopieren
Wenn Sie ein horizontal langes Original kopieren, platzieren Sie das Original in Querformatausrichtung.
1
Drücken Sie <Optionen>  <Doppelseitig>.
<Doppelseitig>.
 <Doppelseitig>.
<Doppelseitig>.2
Drücken Sie <Einseitig  Doppelseitig>.
Doppelseitig>.
3
Stellen Sie <Kopienformat Endverarbeitung> ein, und drücken Sie <OK>.
Um die Druckausrichtung zu ändern, drücken Sie <Details einstellen>. Wählen Sie <Buchtyp>, damit die Vorder- und die Rückseite des Ausdrucks dieselbe Oben-Unten-Ausrichtung haben. Wählen Sie <Kalendertyp>, damit die Vorder- und die Rückseite des Ausdrucks unterschiedliche Oben-Unten-Ausrichtungen haben.
Zurück nach oben
Beidseitig auf beidseitig kopieren
1
Drücken Sie <Optionen>  <Doppelseitig>.
<Doppelseitig>.
 <Doppelseitig>.
<Doppelseitig>.2
Drücken Sie <Doppelseitig  Doppelseitig>.
Doppelseitig>.
3
Stellen Sie <Originaltyp> und <Kopienformat Endverarbeitung> ein, und drücken Sie <OK>.
Um die Originalausrichtung anzugeben und die Druckausrichtung zu ändern, drücken Sie <Details einstellen>. Wählen Sie <Buchtyp>, wenn die Vorder- und Rückseite des Originals dieselbe Oben-Unten-Ausrichtung haben. Wählen Sie <Kalendertyp>, wenn die Vorder- und Rückseite des Originals unterschiedliche Oben-Unten-Ausrichtungen haben. Außerdem können Sie die Seitenausrichtung des Ausdrucks mit <Buchtyp> oder <Kalendertyp> festlegen.
Zurück nach oben
Doppelseitig auf einseitig kopieren
Legen Sie das Original in die Zufuhr ein.
1
Drücken Sie <Optionen>  <Doppelseitig>.
<Doppelseitig>.
 <Doppelseitig>.
<Doppelseitig>.2
Drücken Sie <Doppelseitig  Einseitig>.
Einseitig>.
3
Stellen Sie <Originaltyp> ein, und drücken Sie <OK>.
Um die Druckausrichtung des Originals anzugeben, drücken Sie <Details einstellen>. Wählen Sie <Buchtyp>, wenn die Vorder- und Rückseite des Originals dieselbe Oben-Unten-Ausrichtung haben. Wählen Sie <Kalendertyp>, wenn die Vorder- und Rückseite des Originals unterschiedliche Oben-Unten-Ausrichtungen haben.
Zurück nach oben
Anpassen der Bildqualität von Kopien
 | Sie können die Dichte des gesamten Dokuments anpassen. Wenn Sie beispielsweise die Kopierdichte erhöhen, können Sie blasse Zeichen, die mit Bleistift geschrieben wurden, einfach lesen. Anpassen der Dichte von Kopien | |
 | Sie können die Dichte des Hintergrunds anpassen. Auf diese Weise können Sie klare Kopien von Originalen wie Zeitungen oder Originalen mit farbigem Hintergrund erstellen. Anpassen der Dichte des Hintergrunds von Kopien |
Anpassen der Dichte von Kopien
1
Drücken Sie <Optionen>  <Dichte>.
<Dichte>.
 <Dichte>.
<Dichte>.2
Passen Sie die Dichte an, und drücken Sie <OK>.
Drücken Sie  , um die Dichte zu verringern. Drücken Sie
, um die Dichte zu verringern. Drücken Sie  , um die Dichte zu erhöhen.
, um die Dichte zu erhöhen.
 , um die Dichte zu verringern. Drücken Sie
, um die Dichte zu verringern. Drücken Sie  , um die Dichte zu erhöhen.
, um die Dichte zu erhöhen.Zurück nach oben
Anpassen der Dichte des Hintergrunds von Kopien
1
Drücken Sie <Optionen>  <Dichte>.
<Dichte>.
 <Dichte>.
<Dichte>.2
Drücken Sie <Justieren> in <Hintergrunddichte>.
Um den Hintergrund automatisch einzustellen, drücken Sie <Auto>, und fahren Sie bei Schritt 4 fort.
3
Passen Sie die Dichte an, und drücken Sie <OK>.
Drücken Sie <->, um die Dichte des gesamten Hintergrunds zu verringern. Drücken Sie <+>, um die Dichte des gesamten Hintergrunds zu erhöhen.

Je nach den Farben der Originale können auch andere Bereiche als der Hintergrund betroffen sein.
Wenn Sie <Justieren>  <Jede Farbe justieren> drücken, können Sie die Hintergrunddichte nach Farbe einstellen.
<Jede Farbe justieren> drücken, können Sie die Hintergrunddichte nach Farbe einstellen.
 <Jede Farbe justieren> drücken, können Sie die Hintergrunddichte nach Farbe einstellen.
<Jede Farbe justieren> drücken, können Sie die Hintergrunddichte nach Farbe einstellen.4
Drücken Sie <OK>.

Wenn die Einstellung <Vering.Bleed> erscheint
Wenn Sie diese Einstellung auf Ein setzen, wird der Betrag des Durchscheinens von der Rückseite des zu kopierenden Blattes oder von der nächsten Seite während des Kopierens reduziert.
Zurück nach oben
 Überprüfen der Einstellungen vor dem Kopieren
Überprüfen der Einstellungen vor dem Kopieren
Wenn Sie <Einstellung. prüfen> drücken, wird die Liste der festgelegten Einstellungen angezeigt.
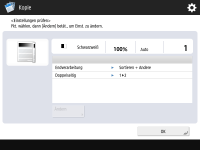
Wenn Sie eine Einstellung in der Liste auswählen und <Ändern> drücken, können Sie die Einstellung ändern. Drücken Sie nach der Änderung der Einstellung auf <OK>.
5
Drücken Sie  (Start).
(Start).
 (Start).
(Start).Das Kopieren beginnt.
Um den Kopiervorgang abzubrechen, drücken Sie <Abbrechen> oder  (Stopp). Abbrechen des Kopiervorgangs
(Stopp). Abbrechen des Kopiervorgangs
 (Stopp). Abbrechen des Kopiervorgangs
(Stopp). Abbrechen des KopiervorgangsWenn Sie während des Kopiervorgangs auf  oder
oder  drücken, können Sie die Dichte anpassen.
drücken, können Sie die Dichte anpassen.
 oder
oder  drücken, können Sie die Dichte anpassen.
drücken, können Sie die Dichte anpassen. |
Sie können die Dichte nicht ändern, wenn Sie mit der Einstellung <Geschütztes Wasserzeich.> drucken. |
 Wenn <[Start] wählen, um das nächste Original zu scannen.> angezeigt wird
Wenn <[Start] wählen, um das nächste Original zu scannen.> angezeigt wird
Legen Sie das nächste Original ein, und drücken Sie  (Start). Wenn Sie alle Originale gescannt haben, drücken Sie <Kopieren starten>, um den Kopiervorgang zu starten.
(Start). Wenn Sie alle Originale gescannt haben, drücken Sie <Kopieren starten>, um den Kopiervorgang zu starten.
 (Start). Wenn Sie alle Originale gescannt haben, drücken Sie <Kopieren starten>, um den Kopiervorgang zu starten.
(Start). Wenn Sie alle Originale gescannt haben, drücken Sie <Kopieren starten>, um den Kopiervorgang zu starten. |
Wenn mehrere Blätter gleichzeitig eingezogen werdenDer Scan wird gestoppt, und die Meldung wird auf dem Bildschirm angezeigt. Gehen Sie zum Beheben des Staus wie in den Anweisungen erläutert vor. Wenn der Stau behoben ist, wird der Bildschirm zum Fortsetzen des Auftrags angezeigt. Wenn das Gerät fälschlicherweise einen Mehrfacheinzug erkennt, drücken Sie <Zufuhr mehrerer Blätter nicht erkennen>, um den Scan fortzusetzen. Wenn Sie das Gerät vorab so einstellen wollen, dass Sie nicht über einen Mehrfacheinzug benachrichtigt werden, führen Sie einen der folgenden Schritte aus. Drücken Sie bei jedem Kopiervorgang <Optionen> auf dem Bildschirm für die grundlegenden Kopierfunktionen  und wählen Sie <Erken. Zufuhr mehrerer Blätt.>, um die Einstellung zu deaktivieren. und wählen Sie <Erken. Zufuhr mehrerer Blätt.>, um die Einstellung zu deaktivieren.Setzen Sie <Erken. Zufuhr mehr.Blät. durch Einz.als Standard einst.> auf <Aus> (<Erken. Zufuhr mehr.Blät. durch Einz.als Standard einst.>). |
TIPPS |
Reservieren einer KopieDas Scannen kann im Voraus durchgeführt werden, selbst wenn das Gerät sich auf den Druck vorbereitet oder gerade druckt. Diese Funktion nennt sich „Reservierte Kopie“. Um beispielsweise eine reservierte Kopie durchzuführen, während der Druck- oder Wartebildschirm angezeigt wird, drücken Sie <Schließen>, geben Sie die Kopiereinstellungen wie gewohnt ein und drücken Sie dann  (Start). (Start).Sie können bis zu 50 Aufträge, inklusive des aktuellen Auftrags, für die Reservierung angeben. Unterbrochene Kopieraufträge sind in dieser Anzahl nicht enthalten. |