Einrichten mithilfe der Einrichtungsanleitung
0UUY-003 0UW1-003 0X7F-003 0X7H-003 0X6E-003 0X6W-003 0X7C-003 0X7A-003 0WXY-003 0X7E-003 0WR6-003 0WR7-003 0WR5-003 0WR8-003 0YWJ-003 0YWH-003 0YWR-003 0YWK-003 0YWE-003 0YWF-003
Wenn das Gerät zum ersten Mal eingeschaltet wird (Einschalten des Geräts), wird die Ersteinrichtung des Geräts automatisch gestartet. Sie können die für die Nutzung des Geräts erforderliche Grundeinrichtung vornehmen. Konfigurieren Sie die Grundeinrichtung entsprechend der einzelnen Bildschirme, oder klicken Sie auf einen Link, um die zugehörige Seite sowie Details dazu anzuzeigen.
Schritt 1 | Legen Sie die Sprache und das Tastaturlayout fest. |
Wählen Sie die auf den Bildschirmen anzuzeigende Sprache aus. Je nach Sprache können Sie das Layout der Tastatur ändern, die zum Eingeben von Zeichen angezeigt wird.  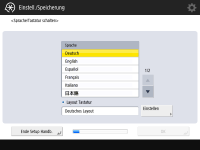 Wählen Sie die Sprache aus, und drücken Sie <OK>. Um das Tastaturlayout zu ändern, drücken Sie <Einstellen>, wählen Sie das Tastaturlayout, und drücken Sie <OK>. Die Anzeige der Schaltfläche für den Sprachwechsel ist praktisch, wenn die Sprache häufig umgestellt werden muss. Wechseln der angezeigten Sprache | |
Schritt 2 | Prüfen Sie die Papiereinstellungen. |
Stellen Sie sicher, dass das in den Papierkassetten eingelegte Papier korrekt festgelegt ist.  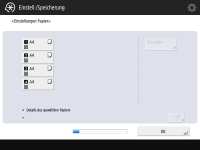 Wenn die Papierformate korrekt sind, drücken Sie <OK>. Informationen zum Bildschirm und Anweisungen zum Ändern der Einstellungen finden Sie unter Angeben von Papierformat und -typ in der Papierkassette. Wenn Sie nicht als Administrator angemeldet sind, fahren Sie mit Schritt 11 fort. | |
Schritt 3 | Melden Sie sich als Administrator an. |
Nehmen Sie eine authentisierte Anmeldung vor, um die Einstellungen zu konfigurieren, für die Administratorberechtigungen erforderlich sind.  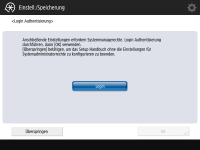 Drücken Sie <Login> und geben Sie den Benutzernamen und das Passwort eines Benutzers mit Administratorrechten ein. Der standardmäßige Benutzername für den Administrator lautet "Administrator" und das standardmäßige Passwort lautet "7654321". Drücken Sie erneut <Login> und anschließend <OK>. Wenn Sie das werkseitig eingestellte Standardpasswort eingeben, werden Sie aufgefordert, dass Passwort zu ändern. Sie können das Passwort auch später ändern. Anmelden als Administrator Sie können die Einstellungen, die Administratorberechtigungen erfordern, überspringen und mit dem nächsten Schritt fortfahren, indem Sie <Überspringen> drücken. Fahren Sie in diesem Fall mit Schritt 11 fort. | |
Schritt 4 | Legen Sie die Einstellungen für die Benutzerauthentifizierung fest. |
Um die Gerätesicherheit zu verbessern, verwenden Sie das Gerät in einem System mit Anwenderauthentisierung.  Dieses Gerät ist für die Verwendung der Anwenderauthentifizierung als Anmeldedienst eingestellt. Weitere Informationen finden Sie unter Konfigurieren der Einstellungen für die persönliche Authentifizierungsverwaltung. 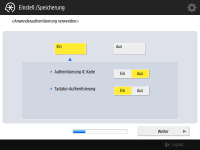 Drücken Sie <Ein> für <Anwenderauthentisierung verwenden>, drücken Sie <Ein> für die Anmeldemethode, und drücken Sie <Weiter>. Wenn Sie die Anwenderauthentisierung nicht verwenden, drücken Sie <Aus> für <Anwenderauthentisierung verwenden>, drücken Sie <OK>, und fahren Sie dann mit Schritt 5 fort.  Nehmen Sie die folgenden Einstellungen vor, wenn neben dem als "Administrator" im System registrierten Benutzer keine Administratoren vorhanden sind. 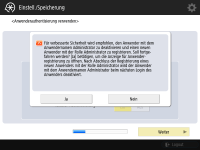 Um die Systemsicherheit durch Deaktivieren des "Administrator"-Benutzers und durch Registrierung eines neuen Administrators zu erhöhen, drücken Sie <Ja>. Geben Sie in <Administrator speichern> <Anwendername> und <Passwort> ein und drücken Sie <OK>. Geben Sie <E-Mail-Adresse>, <Abt. ID> und <Name anzeigen> als Pflichtfelder an. Weitere Informationen finden Sie hier: Registrieren von Benutzerinformationen im lokalen Gerät. Der "Administrator"-Benutzer wird bei der nächsten Anmeldung deaktiviert. Um als "Administrator" zu arbeiten, drücken Sie <Nein>.  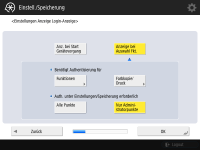 Wählen Sie den Zeitpunkt zum Anzeigen des Anmeldebildschirms aus. Wenn Sie <Anzeige bei Auswahl Fkt.> auswählen, drücken Sie <Funktionen> und <Farbkopie/Druck>, wählen Sie die Funktion aus, für die der Anmeldebildschirm angezeigt werden soll, und drücken Sie <OK>. Legen Sie außerdem die Einstellungselemente auf dem Bildschirm <Einstell./Speicherung> fest, für die der Anmeldebildschirm angezeigt werden soll. Wenn Sie <Aus> für <Tastatur-Authentisierung> auswählen, drücken Sie <OK>, und fahren Sie dann mit Schritt 5 fort. Wenn Sie <Ein> für <Tastatur-Authentisierung> auswählen, drücken Sie <Weiter>.  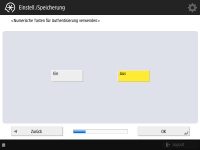 Um die Authentifizierung nur über die Eingabe eines numerischen Schlüssels im Anmeldebildschirm zu verwenden, drücken Sie <Ein> und dann <OK>. | |
Schritt 5 | Legen Sie die Einstellungen für optionale Ausgabefächer fest. |
Wenn der Bildschirm <Optionales Ausgabefach verwenden> erscheint, geben Sie an, ob Sie zusätzliche Ausgabefächer verwenden möchten.  Wenn der Bildschirm <Einstellungen Datum/Zeit> erscheint, fahren Sie mit Schritt 6 fort. 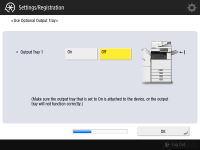 Drücken Sie <Ein>, um das Ausgabefach zu aktivieren, oder drücken Sie <Aus>, um es zu deaktivieren. Drücken Sie dann <OK>. Die angezeigten Elemente unterscheiden sich je nach den installierten Optionen. | |
Schritt 6 | Stellen Sie das Datum und die Uhrzeit ein. |
Legen Sie das Datum und die Uhrzeit des Geräts fest.  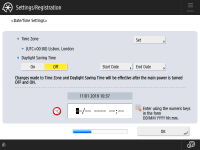 Geben Sie Datum und Uhrzeit ein, und drücken Sie <OK>. Stellen Sie <Zeitzone> und <Sommerzeit> nach Bedarf ein. Weitere Informationen dazu finden Sie unter Einstellen von Datum/Uhrzeit. | |
Schritt 7 | Legen Sie die IP-Adresse fest. |
Legen Sie die Einstellungen für die Netzwerkverbindung fest.  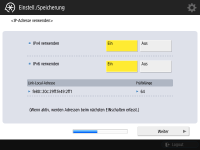 Drücken Sie <Ein> bei <IPv4 verwenden> oder <IPv6 verwenden> und anschließend <Weiter>. Sie können auch IPv4 und IPv6 verwenden. Wenn Sie <Aus> für <IPv4 verwenden> und <IPv6 verwenden> und dann <OK> drücken, überspringen Sie die Netzwerkeinstellungen, und fahren Sie mit Schritt 10 fort.  Wenn Sie <Ein> für <IPv4 verwenden> wählen, legen Sie die folgenden Einstellungen fest. 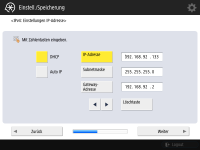 Um die IP-Adresse automatisch abzurufen, drücken Sie <DHCP> oder <Auto IP> und anschließend <Weiter> oder <OK>. Um die IP-Adresse manuell festzulegen, löschen Sie die Auswahl für <DHCP> oder <Auto IP>, drücken Sie <IP-Adresse>, <Subnetmaske> und <Gateway Adresse>, um die jeweiligen Werte einzugeben, und drücken Sie anschließend <Weiter> oder <OK>. Weitere Informationen zu den IPV4-Adresseinstellungen finden Sie unter Einstellen einer IPv4-Adresse.  Wenn Sie <Ein> für <IPv6 verwenden> wählen, legen Sie die folgenden Einstellungen fest. 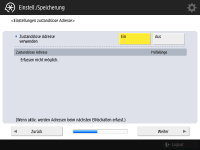 Drücken Sie <Ein>, um die zustandslose Adresse zu verwenden, bzw. <Aus> um die zustandslose Adresse nicht zu verwenden, und anschließend <Weiter>. Weitere Informationen zu den IPV6-Adresseinstellungen finden Sie unter Einstellen einer IPv6-Adresse.  Nachdem Sie die zustandslose Adresse angegeben haben, legen Sie die folgenden Einstellungen fest. 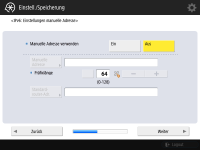 Drücken Sie <Ein>, um die manuelle Adresse zu verwenden, bzw. <Aus> um die manuelle Adresse nicht zu verwenden, und anschließend <Weiter>. Um die manuelle Adresse zu verwenden, drücken Sie <Manuelle Adresse>, <Präfixlänge> und <Standardrouter-Adr.>, um die jeweiligen Werte einzugeben.  Nachdem Sie die manuelle Adresse angegeben haben, legen Sie die folgenden Einstellungen fest. 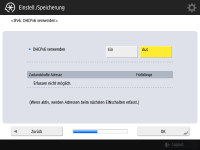 Drücken Sie <Ein>, um DHCPv6 zu verwenden, oder <Aus>, um DHCPv6 nicht zu verwenden, und drücken Sie dann <OK>. | |
Schritt 8 | Legen Sie die DNS-Einstellungen fest. |
Legen Sie die DNS-Serveradresse, den DNS-Hostnamen und den DNS-Domänennamen fest.  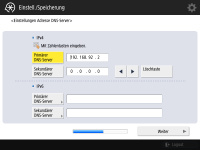 Drücken Sie <Primärer DNS-Server> und <Sekundärer DNS-Server>, geben Sie eine IPV4/IPv6-Adresse für den DNS-Server ein, und drücken Sie <Weiter>. Weitere Informationen zu den Einstellungen der DNS-Serveradresse finden Sie unter Vornehmen von DNS-Einstellungen.  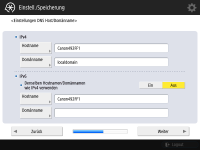 Drücken Sie <Hostname>, um den Namen des Geräts (Hostnamen) einzugeben. Drücken Sie <Domänname>, um den Domänennamen für das Gerät einzugeben, und drücken Sie dann <Weiter>. Wenn die Einstellungen von IPv4 und IPv6 identisch sind, drücken Sie bei <Denselben Hostnamen/Domännamen wie IPv4 verwenden> auf <Ein>.  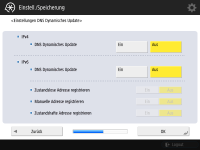 Um die Aktualisierung automatisch mit den Einstellungen für dynamische DNS-Aktualisierungen vorzunehmen, drücken Sie bei <DNS Dynamisches Update> auf <Ein> und anschließend <OK>. Wenn Sie <DNS Dynamisches Update> bei <IPv6> auf <Ein> setzen, wählen Sie <Ein>, damit die Elemente automatisch registriert werden. | |
Schritt 9 | Legen Sie die Proxy-Einstellungen fest. |
Legen Sie die nötigen Einstellungen für den Proxy fest.  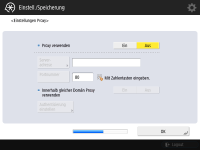 Um den Proxy zu verwenden, drücken Sie <Ein>, <Serveradresse> und <Portnummer>, um die jeweiligen Werte einzugeben, und anschließend <OK>. Wenn Sie <Innerhalb gleicher Domän Proxy verwenden> auf <Ein> setzen, drücken Sie <Authentisierung einstellen>, um die Proxy-Authentifizierungseinstellungen festzulegen. Weitere Informationen zu den Proxyeinstellungen finden Sie unter Einstellen eines Proxyservers. | |
Schritt 10 | Legen Sie die Faxeinstellungen fest. |
Legen Sie die nötigen Einstellungen für die Faxfunktion fest.  Wenn Ihr Gerät nicht über eine Faxfunktion verfügt, fahren Sie mit Schritt 11 fort. Wählen Sie das Land/die Region, wenn der Auswahlbildschirm erscheint, und drücken Sie dann <Weiter>.  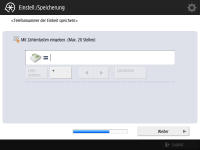 Geben Sie die Faxnummer ein, und drücken Sie <Weiter>. Weitere Informationen zu den Faxeinstellungen finden Sie unter Einstellungen für die Faxleitung.  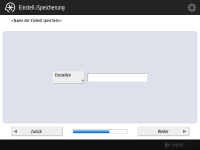 Drücken Sie <Einstellen>, geben Sie den Anwendernamen ein, und drücken Sie <Weiter>.  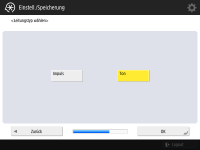 Wählen Sie den Leitungstyp aus, und drücken Sie <OK>. | |
Schritt 11 | Führen Sie die automatische Gradationsanpassung durch. |
Passen Sie die Gradation an, um deutlich zu drucken. Das Verfahren ist je nach Gerät unterschiedlich. Weitere Informationen zur automatischen Gradationsanpassung finden Sie unter Justieren der Gradation. | |
Schritt 12 | Drucken Sie einen Bericht. |
Sie können die Netzwerkanwenderliste, die Liste der Faxanwenderdaten und die Liste der angepassten Werte drucken.  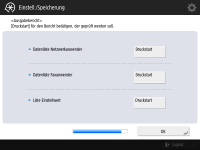 Drücken Sie <Druckstart> für den Bericht, den Sie drucken möchten. Drücken Sie <OK>, wenn der Druckvorgang abgeschlossen ist oder Sie keine Liste drucken. | |
Schritt 13 | Schließen Sie die Einrichtungsanleitung ab. |
Starten Sie das Gerät nach Ende der Einrichtungsanleitung neu, um die festgelegten Einstellungen anzuwenden.  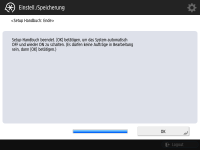 Drücken Sie <OK>, um das Gerät neu zu starten. |
 |
Wenn Sie die Installationsanleitung nicht verwenden, drücken Sie <Ende Setup Handb.> in Schritt 1. Sie können  (Einstellungen/Speicherung) drücken, um einzelne Einstellungen später festzulegen, die während der Installationsanleitung konfiguriert wurden. (Einstellungen/Speicherung) drücken, um einzelne Einstellungen später festzulegen, die während der Installationsanleitung konfiguriert wurden. |
Starten der Einrichtungsanleitung zu einem späteren Zeitpunkt
 |
Die Einrichtungsanleitung kann in den folgenden Fällen nicht gestartet werden.Wenn die Anwenderauthentisierung oder die Abteilungs-ID-Authentisierung festgelegt ist. Wenn die DepartmentID-Authentisierung festgelegt ist. Wenn die Authentifizierung mit einer Karte durchgeführt wird. |
 (Einstellungen/Speicherung)
(Einstellungen/Speicherung)  <Einstellungen Verwaltung>
<Einstellungen Verwaltung>  <Lizenz/Andere>
<Lizenz/Andere>  <Setup Handbuch starten>
<Setup Handbuch starten>  <Start>
<Start> |
Wenn Sie die Einrichtungsanleitung später starten und sich als Administrator anmelden, wird Schritt 3 nicht angezeigt. Fahren Sie mit Schritt 4 fort. |