Configurando as margens da encadernação
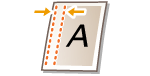 | Você pode criar margens de encadernação para grampear ou perfurar. É possível configurar margens de encadernação na parte frontal ou traseira das páginas individualmente. |
 |
Quando a margem é configurada, as imagens são alteradas pela largura da margem e copiadas. Uma imagem que se estende até as extremidades da folha poderá ser parcialmente cortada da cópia. |
1
Coloque o original.Posicionando originais
2
Pressione <Copy>. Tela <Home>
3
Pressione <Options> na tela de Recursos básicos de cópia.Tela de recursos básicos de cópia
4
Pressione <Gutter>.
5
Selecione a posição da margem.
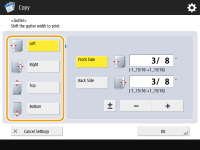

Se <Gutter> estiver configurado como <N on 1> (Copiando múltiplos originais em uma folha (N em 1)), a margem especificada para o lado frontal será aplicada aos dois lados. A margem especificada para o lado traseiro não será aplicada.
6
Insira a largura da margem.
Pressione <Front Side> ou <Back Side> e insira cada largura de margem.
Se você inserir um número menor que 0, a margem será configurada no lado oposto da posição especificada na etapa 4. Use isso se deseja estreitar a largura da margem ao copiar um original que já possui margens.
Se você pressionar <±>, o valor alternará entre <-> e <+>.
7
Pressione <OK>  <Close>.
<Close>.
 <Close>.
<Close>.8
Pressione  (Start).
(Start).
 (Start).
(Start).A cópia começa.
 |
Se estiver usando <Gutter> e <2-Sided> juntos, siga as instruções abaixo: Se houver uma calha: Frente  frente e verso: configure o modo de calha apenas para o verso. frente e verso: configure o modo de calha apenas para o verso.Frente e verso  frente e verso: não é preciso configurar o modo de calha. frente e verso: não é preciso configurar o modo de calha. Frente e verso  frente: configure o modo de calha apenas para o verso. frente: configure o modo de calha apenas para o verso.Se não houver calha: Frente  frente e verso: configure o modo de calha como frente e verso. frente e verso: configure o modo de calha como frente e verso.Frente e verso  frente e verso: configure o modo de calha como frente e verso. frente e verso: configure o modo de calha como frente e verso.Frente e verso  frente: configure o modo de calha como frente e verso. frente: configure o modo de calha como frente e verso. |