
Configurando a tela e as operações de digitalização para salvar
Ao pressionar <Scan and Store> na tela do <Home> e depois pressionar <Mail Box>, <Advanced Box>, <Network> ou <Memory Media> para digitalizar originais, a seguinte tela de configuração será exibida.
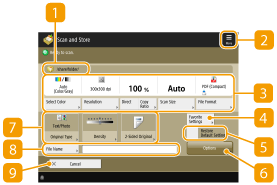
 Local para salvar
Local para salvar
Para a Caixa de mensagens, o número e nome da caixa são exibidos ao lado do ícone.
Para Advanced Box/Rede/Mídia de Memória, o caminho do diretório é exibido ao lado do ícone.
Pressione este ícone para registrar as configurações atuais em <Favorite Settings> de  ou no botão Pessoal/botão Compartilhado. Registrando configurações e destinos usados com frequência como botões pessoais/botões compartilhados na tela de <Home>
ou no botão Pessoal/botão Compartilhado. Registrando configurações e destinos usados com frequência como botões pessoais/botões compartilhados na tela de <Home>
 ou no botão Pessoal/botão Compartilhado. Registrando configurações e destinos usados com frequência como botões pessoais/botões compartilhados na tela de <Home>
ou no botão Pessoal/botão Compartilhado. Registrando configurações e destinos usados com frequência como botões pessoais/botões compartilhados na tela de <Home> Status atuais de configuração e de botões de configuração
Status atuais de configuração e de botões de configuração
Exibe status da configuração, como resolução, magnificação e tamanho da digitalização. Certifique-se de confirmar as configurações de modo a digitalizar corretamente. Para mudar as configurações, pressione o botão abaixo da seção de exibição. Para informações sobre formatos de arquivos, consulte Opções do Sistema.
Você pode selecionar o modo de cores de digitalização pressionando <Select Color>. Você também pode selecionar as seguintes configurações de digitalização.
Caixa de mensagem: <Auto (Color/B&W)>, <Full Color>, <Black & White>
Outra que não a caixa de mensagem: <Auto (Color/Gray)>, <Auto (Color/B&W)>, <Full Color>, <Grayscale>, <Black & White>
Dependendo do estado do original colorido, o documento poderá ser detectado como preto e branco ao ser digitalizado, mesmo se você configurar <Auto (Color/Gray)> ou <Auto (Color/B&W)>. Para evitar isso, configure o modo colorido como <Full Color>.
Você pode configurar a taxa de cópia como 100% pressionando <Direct>/<1:1>.
Você pode especificar a taxa de cópia para ampliar/reduzir o tamanho de digitalização pressionando <Copy Ratio>.
Quando o tamanho do original não pode ser detectado com <Auto> ou quando é necessário especificar um tamanho em particular, pressione <Scan Size> e especifique o tamanho do original que será digitalizado.
Configure <Resolution> como alto quando desejar digitalizar o original com clareza e configure <Resolution> como baixo quando desejar reduzir o tamanho do arquivo. Você pode selecionar as seguintes resluções.
Outra que não a caixa de mensagem: Veja "Resolução para digitalização" em "Digitalização push". Funções de envio
Para a caixa de mensagem, a resolução é fixada em 600 dpi x 600 dpi.
Pressione <File Format> quando desejar converter os dados digitalizados para um arquivo digital, como PDF. Você pode selecionar o formato do arquivo que será convertido de acordo com seu objetivo e ambiente.
 <Favorite Settings>
<Favorite Settings>
Registre aqui com antecedência configurações de digitalização usadas frequentemente para poder lembrá-las quando necessário.
 <Restore Default Settings>
<Restore Default Settings>
Muda a configuração de digitalização para os valores de configuração registrados em <Change Default Settings>. <Change Default Settings>
 <Options>
<Options>
Possibilita especificar as configurações de funções não exibidas em  /
/ .Para detalhes sobre cada item de configuração, consulte Options.
.Para detalhes sobre cada item de configuração, consulte Options.
 /
/ .Para detalhes sobre cada item de configuração, consulte Options.
.Para detalhes sobre cada item de configuração, consulte Options. Botões de configurações de funções
Botões de configurações de funções
Exibe os botões mais frequentemente usados. O status de configuração é exibido nos botões. Para mudar as configurações, pressione o botão desejado.
Se pressionar <Original Type>, você poderá selecionar manualmente o modo de digitalização de acordo com o tipo dos originais, como material apenas com letras e revistas com imagens. Para ajustar o nível de prioridade de processamento de texto/foto, pressione <Adjust Level>  selecione <Text Priority> ou <Photo Priority>.
selecione <Text Priority> ou <Photo Priority>.
 selecione <Text Priority> ou <Photo Priority>.
selecione <Text Priority> ou <Photo Priority>.Se pressionar <Density>, você poderá ajustar a densidade do original.
Se pressionar <2-Sided Original>, você poderá digitalizar manualmente frente e verso do original.
 <File Name>
<File Name>
Pressione para designar um nome de arquivo para um arquivo ao salvar.
Não é possível usar os seguintes caracteres em um nome de arquivo: \ / : , * ? " < > |. Além disso, não é possível usar um . (ponto final) ou espaço como primeiro ou último caractere de um nome de arquivo.
Se não for especificado, o nome de arquivo será atribuído automaticamente como a data e a hora em que foi salvo. Por exemplo, se um arquivo foi criado às 13:05, 12 segundos, em 30 de outubro de 2015, seu nome será "20151030130512.jpg".

Se um nome de arquivo for longo demais, a linha (caminho) indicando o local do arquivo poderá exceder o máximo de 256 caracteres, fazendo com que o arquivo não seja especificado.
Se o nome inserido já existir no local onde o arquivo será salvo, números de (1) a (9) serão adicionados ao nome de arquivo, por exemplo "a(1).pdf" (exceto em arquivos na Caixa de mensagens).
Se <Divide into Pages> for selecionado ao especificar o formato do arquivo, um número de página com três algarismos será adicionado ao fim do nome do arquivo. Com um arquivo com nome "a.pdf", por exemplo, o arquivo é dividido em "a_001.pdf", "a_002.pdf" e "a_003.pdf" ao ser salvo.
 <Cancel>
<Cancel>
Cancela as configurações de digitalização e volta à tela de seleção de arquivo.
 |
O número de páginas restantes será exibido se um limite de página for configurado com o gerenciamento de ID de departamento. Para mais informações sobre configurações de gerenciamento de ID de departamento e limites de páginas, consulte Definindo as configurações de gerenciamento de ID de departamento. 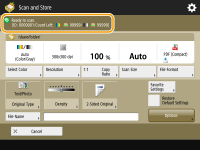 |

