列印「工作保留」文件(僅限 C7700 系列 / C5700 系列)
1
按下 <保留佇列>。<首頁> 畫面
2
選擇文件。
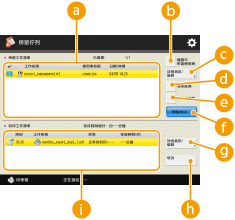
 <保留工作清單>
<保留工作清單>即會顯示文件的選擇狀態、表明文件類型的圖示,以及儲存文件的文件名稱和日期/時間。
選擇了文件後,會顯示表明「已選擇」的  。選擇多個文件時,在
。選擇多個文件時,在  中央的數字會依照選擇次序顯示為 1、2、3 ...。按已選擇的文件會取消選擇。
中央的數字會依照選擇次序顯示為 1、2、3 ...。按已選擇的文件會取消選擇。
 <僅顯示所選使用者>/<顯示全部使用者>
<僅顯示所選使用者>/<顯示全部使用者>顯示選擇之使用者或所有使用者的文件。
 <詳細資訊/編輯>
<詳細資訊/編輯>您可以編輯/查看選擇之文件的工作票證、查看列印內容、變更完成設定等。

工作票證是 JDF(工作定義格式,Job Definition Format)屬性資訊,會在整個列印流程中附隨於文件中。某些工作單適用於整份文件,其他有些則適用於以頁面劃分的每頁範圍。編輯/查看工作單時,您可以逐步確認步驟。
只有在選擇具有工作傳票的工作時,才能操作 <編輯/確認工作傳票>。如果選擇從印表機驅動程式提交的工作,您無法編輯工作傳票。
目前保留的文件可以在信箱中使用。從 <保留工作清單> 選擇文件  按下 <詳細資訊/編輯>
按下 <詳細資訊/編輯>  <移動/複製至郵件信箱>。選擇信箱
<移動/複製至郵件信箱>。選擇信箱  按下 <複製> 或 <移動>。
按下 <複製> 或 <移動>。
 按下 <詳細資訊/編輯>
按下 <詳細資訊/編輯>  <移動/複製至郵件信箱>。選擇信箱
<移動/複製至郵件信箱>。選擇信箱  按下 <複製> 或 <移動>。
按下 <複製> 或 <移動>。 <選擇全部(最多100)>/<清除選擇>
<選擇全部(最多100)>/<清除選擇>如果未在  中選擇文件,會顯示 <選擇全部(最多100)>,這可讓您在 <保留工作清單> 中選擇所有文件。選擇文件時會顯示 <清除選擇>,且您可以取消選擇。
中選擇文件,會顯示 <選擇全部(最多100)>,這可讓您在 <保留工作清單> 中選擇所有文件。選擇文件時會顯示 <清除選擇>,且您可以取消選擇。
 中選擇文件,會顯示 <選擇全部(最多100)>,這可讓您在 <保留工作清單> 中選擇所有文件。選擇文件時會顯示 <清除選擇>,且您可以取消選擇。
中選擇文件,會顯示 <選擇全部(最多100)>,這可讓您在 <保留工作清單> 中選擇所有文件。選擇文件時會顯示 <清除選擇>,且您可以取消選擇。 <列印後刪除>
<列印後刪除>列印後自動從 <保留工作清單> 刪除已列印文件。如果您總是使用 <列印後刪除>,您可變更預設設定,如此就不必每次進行設定。<列印後刪除工作的預設設定>
 <開始列印>
<開始列印>執行列印。
 <詳細資訊/編輯>
<詳細資訊/編輯>您可以依照偏好或是查看詳細資訊來選擇要列印的文件。
 <取消>
<取消>取消列印。
 <列印工作清單>
<列印工作清單>會顯示表明文件列印狀態、目前狀態與等待時間的圖示。
3
依照用途進行設定。
 在測試列印中檢查列印資料(列印樣本)
在測試列印中檢查列印資料(列印樣本)
1 | 按 <詳細資訊/編輯>  <列印樣本>。 <列印樣本>。 |
2 | 設定份數和分割。 視文件而定,可能無法設定分割。 |
3 | 按 <開始列印>。 開始列印。 |
4 | 按 <關閉>。 |
 查看原稿內容(顯示影像)
查看原稿內容(顯示影像)
1 | 按 <詳細資訊/編輯>  <預覽>。 <預覽>。 |
 刪除工作
刪除工作
1 | 按 <詳細資訊/編輯>  <刪除>。 <刪除>。 |
4
按 <開始列印>。
列印會隨即開始並顯示列印工作清單畫面。
如果未選擇 <列印後刪除>,即使已經列印,文件也仍會留在清單中。
最多可同時選擇及列印 100 個檔案,包括使用者收件匣及保留佇列中的檔案。