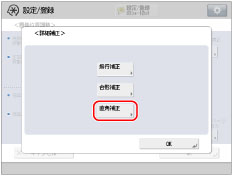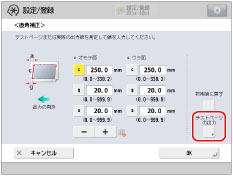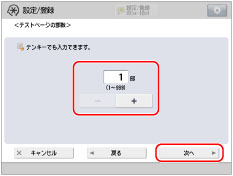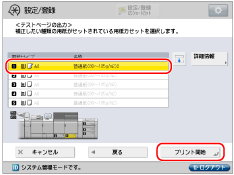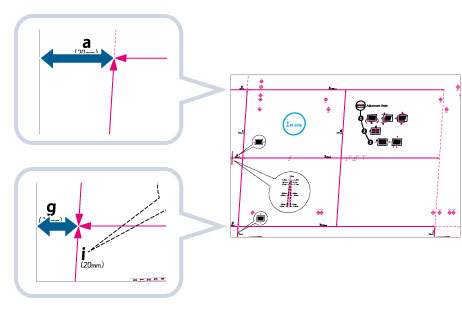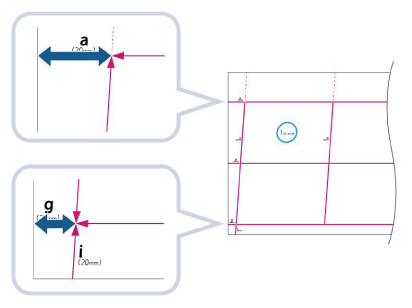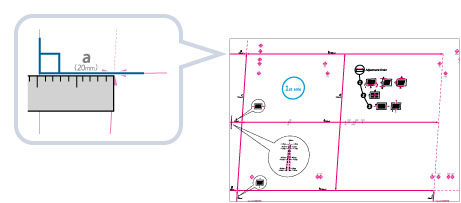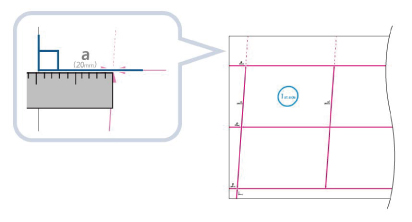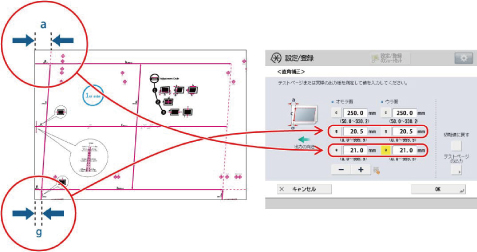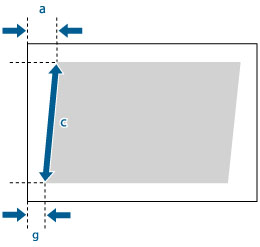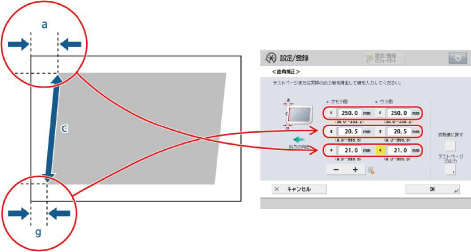6C66-0F0
平行四辺形のように、用紙に対して画像が斜めにゆがんでプリントされる場合、用紙先端から印字領域までの余白「a」および余白「g」を同じ長さにすることで、画像のゆがみを補正できる場合があります。
(設定/登録)を押す
[環境設定]→[用紙設定]→[用紙種類の管理設定]を押す
リストから編集する用紙種類を選択→[詳細/編集]を押す
<画像位置調整>の[変更]を押す
[スキャナーを使用しない]を押す
[詳細補正]→[直角補正]を押す
メモ
長尺用紙の画像位置調整を行う場合は、長尺用紙テストページを出力してください。<直角補正>の[テストページの出力]で出力したテストページを使用するより有効な調整が行えます。(長尺用紙テストページは、オンラインマニュアルサイトから入手できます。)
[テストページの出力]を押す
出力するテストページの部数を設定→[次へ]を押す
メモ
画像位置のばらつきが大きい場合は、テストページを複数枚出力して実測値の平均をとるなどすると、調整精度が上がる場合があります。
ユーザー設定用紙をセットしている給紙箇所を選択→[プリント開始]を押す
テストページが出力されます。
出力したテストページの「g」と「a」の長さを測る
「g」は搬送方向に対して左先端に、「a」は搬送方向に対して右先端に印字されます。
ここでは、「g」の長さが20.5 mm、「a」の長さが21.0 mmの場合を例にあげます。
「g」と「a」の長さは次のように測定してください。
<直角補正>画面に戻り、実測値[g][a]をオモテ面、ウラ面とも入力
デバイスは下記2つの数値とc = 250.0を使って、印字領域のゆがみがなくなるように計算します。
[g]:
テストページの「g」の長さの実測値を入力します。
[a]:
テストページの「a」の長さの実測値を入力します。
ここで例にあげたテストページの場合、[g]を20.5 に、[a]を21.0 にします。差分である0.5 mmの傾きが補正されます。
[OK]を押す
必要に応じて再度テストページを出力して、正しく補正されたかを確認してください。さらに調整が必要な場合は上記の手順を繰り返してください。
出力した用紙を確認
ここでは、c = 250.0 mm、g = 20.5 mm、a = 21.0 mmの場合を例にあげます。
出力した用紙に対して以下の数値を測定し、実測値を入力
デバイスは下記の3つの数値を使って、印字領域のゆがみがなくなるように計算します。
[c]:
印字領域の、搬送方向に対して先端側の辺の長さを入力します。
[g]:
印字領域の、搬送方向に対して左先端の角から用紙の先端までの距離を入力します。
[a]:
印字領域の、搬送方向に対して右先端の角から用紙の先端までの距離を入力します。
ここで例にあげた出力紙の場合、[c]を250.0に、[g]を20.5に、[a]を21.0にします。差分である0.5 mmの傾きが補正されます。
[OK]を押す
必要に応じて再度テストページを出力して、正しく補正されたかを確認してください。さらに調整が必要な場合は上記の手順を繰り返してください。
[OK]→[OK]を押す
メモ
デフォルトの値に戻す場合は、[初期値に戻す]を押します。
imagePRESS C10010VP / C9010VP
ユーザーズガイド (製品マニュアル)
USRMA-4717-00 2020-05 Copyright CANON INC. 2020 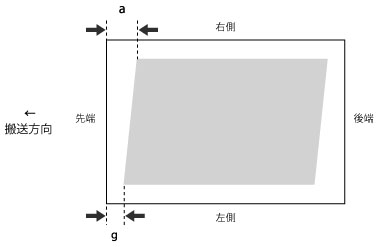
 (設定/登録)を押す
(設定/登録)を押す