6C66-075
イメージ合成のフォーム画像を登録すると、コピー、保存ファイルの利用の「イメージ合成」機能を使用できます。「イメージ合成」機能については、
「画像を合成してコピーする(イメージ合成)」 、
「画像を合成してプリントする(イメージ合成)」 を参照してください。
マルチカラーイメージリーダーユニット・Mを装着時に設定できます。
(→マルチカラーイメージリーダーユニット・M) (設定/登録)を押す
[ファンクション設定]→[共通]→[印刷動作]を押す
[合成のフォーム登録]→[登録]を押す
フォーム画像として読み込む原稿サイズを選択→[次へ]を押す
メモ
はがきを選択する場合は、[はがき]を押します。
インチサイズを選択する場合は、[インチサイズへ]を押します。
読み込むモードを設定
カラーモードを切り替える場合は、[カラー選択]を押します。(→「コピー」の
カラーと白黒の切り替えについて(カラー選択) 、「スキャンして保存」の
カラーモードを切り替える(カラー選択) )
倍率を変更して読み込むときは、[倍率]を押します。(→「コピー」の
基本的な倍率変更をする 、「スキャンして保存」の
倍率を変えて読み込む(倍率) )
背景を調整して読み込むときは、[背景調整]を押します。(→「コピー」の
下地の画質を調整する(背景調整) 、「スキャンして保存」の
下地の画質を調整する(背景調整) )
ネガポジ反転を設定するときは、[ネガポジ反転]を押します。(→「コピー」の
原稿の画像の色相や濃淡を反転する(ネガポジ反転) 、「スキャンして保存」の
原稿の画像の色相や濃淡を反転する(ネガポジ反転) )
フォーム画像に名称をつけるときは、[フォーム名]を押します。
原稿台ガラスにフォーム画像として読み込む原稿をセット→
(スタート)を押す
詳細情報を確認するフォーム画像を選択→[詳細情報]を押す
登録したフォームの画像をチェックするときは、[チェックプリント]を押してプリントする用紙を選択したあと、[プリント開始]を押します。
詳細情報を確認→[OK]を押す
フォーム画像の名称を変更するときは、[フォーム名を変更する]を押します。
削除するフォーム画像を選択→[削除]→[はい]を押す
重要
フォーム画像は、最大100枚まで登録できます。ただし、ハードディスクの使用状況や拡張状況によって、登録できる枚数は異なります。
フォーム画像として読み込む原稿は、必ず原稿台ガラスにセットしてください。フィーダーからの読み込みはできません。
メモ
フォーム画像は、コンピューターから登録することもできます。
はがきを選択する場合は、[はがき]を押します。
フォーム名を入力していないときは、フォーム名には日付と時刻が表示されます。
imagePRESS C10010VP / C9010VP
ユーザーズガイド (製品マニュアル)
USRMA-4717-00 2020-05 Copyright CANON INC. 2020  ユーザーズガイド (製品マニュアル)
ユーザーズガイド (製品マニュアル) (設定/登録)を押す
(設定/登録)を押す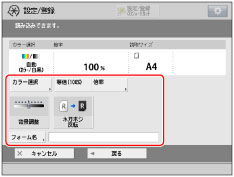
 (スタート)を押す
(スタート)を押す