TX REPORT
This report can be printed automatically after documents are sent. You can also set the machine to print a Send TX Report only when a transmission error occurs, and adjust the Send TX Report setting to print the first part of the document as part of the report to remind you of the document's contents.
The items printed for the report and a description of each item are indicated below.
JOB NO.
The four digit number, that is automatically assigned when the document is accepted for sending, is printed.
DEPT. ID
If Department ID Management is set, the Department ID is printed.
ST. TIME
The date and time (in 24-hour notation) at which the document started to transmit are printed.
SHEETS
The number of pages that were sent is printed.
FILE NAME
The name given to the document when the send settings were specified is printed.
TX INCOMPLETE
If the transmission has been interrupted, the name and address of the destination are printed.
TRANSACTION OK
If the transmission completed successfully, the name and address of the destination are printed.
ERROR
If a sending error occurs, the name and address of the destination are printed.
NOTE |
If an image is not attached, <TX IMAGE SET NOT TO DISPLAY> appears below the title. If there is no destination for which sending was not performed, canceled, or ended in an error, "---" is printed. If a field exceeds its display capacity, only those characters that fit in the display are printed. A list of e-mail, I-fax, file server, and mail box transmissions is printed on the Send TX Report. However, even if <Report with TX Image> is set to 'On', if the document was sent using the Encrypted PDF mode, the original will not be displayed. |
Printing the Send TX Report
1.
Press  .
.
 .
.2.
Press [Function Settings] → [Send] → [Common Settings].
3.
Press [TX Report].
4.
Press [For Error Only] or [On].
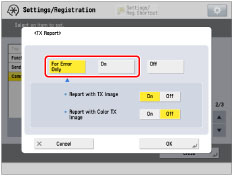
Press [Off] if you do not want to print it.
If you want to print part of the sent document on the Send TX Report, press [On] for <Report with TX Image>.
If you want to print part of the document in color, press [On] for <Report with Color TX Image>.
NOTE |
Even if <Report with TX Image> is set to 'On', the contents of the sent document are not printed on the report if the document was sent using the Encrypted PDF mode. |
5.
Press [OK].