| 使用者指南 (產品手冊) | |
|---|---|
| 使用者指南 (產品手冊) | |
|---|---|

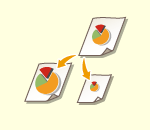 | 您可以將影印稿件從一種標準紙張尺寸,放大或縮小到另一種標準紙張尺寸。 | |
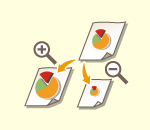 | 您可以指定影印倍率以進行放大或縮小 (%)。您可以分別指定垂直和水平的倍率。 | |
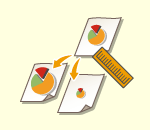 | 您可指定完稿尺寸以進行放大或縮小,輸出影像則會配合該尺寸。您可以分別指定垂直和水平的尺寸。 | |
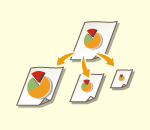 | 您可以放大或縮小以自動配合選擇的紙張尺寸。 |
 中選擇影印倍率,若要放大,請在
中選擇影印倍率,若要放大,請在  中選擇影印倍率,然後按下 <確定>。
中選擇影印倍率,然後按下 <確定>。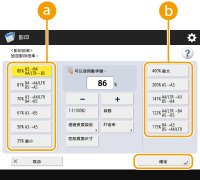
 |
使用預設縮放功能以下列方式進行放大時,請水平放置原稿:水平放置原稿表示將原稿的長邊橫放。 A4 → A3 B5 → B4 A5 → A3 |
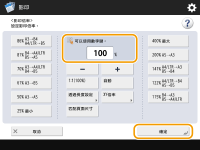



 <確定>。
<確定>。 |
在以相等的影印倍率,影印到與原稿文件相同尺寸的紙張上時,影印影像的邊緣可能會略有遺漏。為了避免這種情況,請按下 <匹配頁面尺寸> 影印倍率 <  > 縮小影像,以獲得影像遺漏的邊緣。 > 縮小影像,以獲得影像遺漏的邊緣。如果您選擇 <匹配頁面尺寸>,則 <移位> 會自動設為 <Center>。 您無法使用影印倍率的自動設定來掃描高度透明的原稿,例如投影片。請使用「預設縮放」或「按百分比縮放」模式。 如果設定 <自動>,您必須手動選擇紙張尺寸。若沒有選擇紙張尺寸,會自動根據紙匣 1 中添加的紙張尺寸設定適當的影印倍率。 在 <掃描後儲存> 中進行設定時當文件儲存至信箱時,您無法指定 <匹配頁面尺寸>。 |
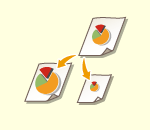 | 您可以將影印稿件從一種標準紙張尺寸,放大或縮小到另一種標準紙張尺寸。 | |
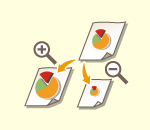 | 您可以指定影印倍率以進行放大或縮小 (%)。您可以分別指定垂直和水平的倍率。 | |
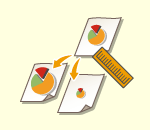 | 您可指定完稿尺寸以進行放大或縮小,輸出影像則會配合該尺寸。您可以分別指定垂直和水平的尺寸。 | |
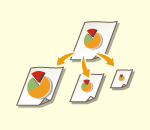 | 您可以放大或縮小以自動配合選擇的紙張尺寸。 |
 中選擇影印倍率,若要放大,請在
中選擇影印倍率,若要放大,請在  中選擇影印倍率,然後按下 <確定>。
中選擇影印倍率,然後按下 <確定>。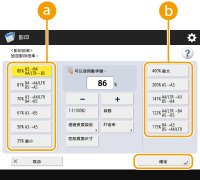
 |
使用預設縮放功能以下列方式進行放大時,請水平放置原稿:水平放置原稿表示將原稿的長邊橫放。 A4 → A3 B5 → B4 A5 → A3 |
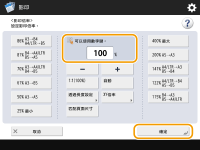



 <確定>。
<確定>。 |
在以相等的影印倍率,影印到與原稿文件相同尺寸的紙張上時,影印影像的邊緣可能會略有遺漏。為了避免這種情況,請按下 <匹配頁面尺寸> 影印倍率 <  > 縮小影像,以獲得影像遺漏的邊緣。 > 縮小影像,以獲得影像遺漏的邊緣。如果您選擇 <匹配頁面尺寸>,則 <移位> 會自動設為 <Center>。 您無法使用影印倍率的自動設定來掃描高度透明的原稿,例如投影片。請使用「預設縮放」或「按百分比縮放」模式。 如果設定 <自動>,您必須手動選擇紙張尺寸。若沒有選擇紙張尺寸,會自動根據紙匣 1 中添加的紙張尺寸設定適當的影印倍率。 在 <掃描後儲存> 中進行設定時當文件儲存至信箱時,您無法指定 <匹配頁面尺寸>。 |
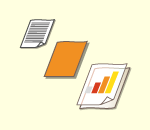 | 若要影印尺寸不限或高透明度的原稿,或是想要使用多用途紙盤中的紙張進行影印,則必須手動選擇紙張。 |
 可讓您確認所選的紙張的詳細資訊。
可讓您確認所選的紙張的詳細資訊。 |
顯示選擇原稿尺寸的畫面時如果 <選擇紙張> 設定為 <自動>,可能會出現選擇原稿尺寸的畫面。出現的原因是放置的原稿為高透明度、原稿底色極暗,或是原稿尺寸很小,以致於無法確認原稿尺寸並自動選擇紙張。請選擇原稿尺寸,或是與原稿相近的尺寸。 如果某個紙張來源的 <紙張來源自動選擇> 設為 <關閉>,則在 <選擇紙張> 設為 <自動> 時不能用該紙張來源中添加的紙張進行影印。<紙張來源自動選擇> 此外,根據紙張類型,即使某個紙張來源的 <紙張來源自動選擇> 設為 <開啟>,也可能無法執行自動紙張選擇。若要使用無法執行自動紙張選擇的紙匣中添加的紙張,請手動指定紙匣。 |
 |
務必正確設定紙張類型。如果沒有正確設定紙張類型,可能會對影像品質產生不良影響。此外,可能弄髒定影單元或發生夾紙,而需要維修服務。 影印影像延伸到四邊的原稿時應當小心。如果影印到相同尺寸的紙張上時,可能會在影本上將原稿影像的邊緣截去一小部分。有關可能截去的量的詳細資訊,請參閱硬體規格。 |
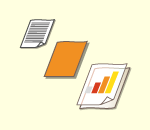 | 若要影印尺寸不限或高透明度的原稿,或是想要使用多用途紙盤中的紙張進行影印,則必須手動選擇紙張。 |
 可讓您確認所選的紙張的詳細資訊。
可讓您確認所選的紙張的詳細資訊。 |
顯示選擇原稿尺寸的畫面時如果 <選擇紙張> 設定為 <自動>,可能會出現選擇原稿尺寸的畫面。出現的原因是放置的原稿為高透明度、原稿底色極暗,或是原稿尺寸很小,以致於無法確認原稿尺寸並自動選擇紙張。請選擇原稿尺寸,或是與原稿相近的尺寸。 如果某個紙張來源的 <紙張來源自動選擇> 設為 <關閉>,則在 <選擇紙張> 設為 <自動> 時不能用該紙張來源中添加的紙張進行影印。<紙張來源自動選擇> 此外,根據紙張類型,即使某個紙張來源的 <紙張來源自動選擇> 設為 <開啟>,也可能無法執行自動紙張選擇。若要使用無法執行自動紙張選擇的紙匣中添加的紙張,請手動指定紙匣。 |
 |
務必正確設定紙張類型。如果沒有正確設定紙張類型,可能會對影像品質產生不良影響。此外,可能弄髒定影單元或發生夾紙,而需要維修服務。 影印影像延伸到四邊的原稿時應當小心。如果影印到相同尺寸的紙張上時,可能會在影本上將原稿影像的邊緣截去一小部分。有關可能截去的量的詳細資訊,請參閱硬體規格。 |
 |
將原稿放置於適當的方向,如下圖所示。 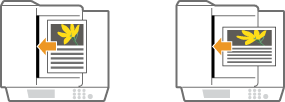 紙張厚重或輕薄的原稿,不能放在送稿機中。請將原稿放在原稿台玻璃上。在這種情況下,請將原稿放置於適當的方向,如下圖所示。 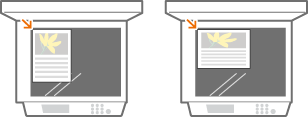 進行雙面影印時,某些設定功能如紙張尺寸和類型會受到限制。如需更多資訊,請參閱硬體規格。 |
 |
<書本  雙面> 只能使用 A4 或 B5 紙張。 雙面> 只能使用 A4 或 B5 紙張。 使用 <書本  雙面> 時,請將原稿放在原稿台玻璃上。 雙面> 時,請將原稿放在原稿台玻璃上。 |
 <雙面>。
<雙面>。 <雙面>。
<雙面>。 <雙面>。
<雙面>。 |
將原稿放置於適當的方向,如下圖所示。 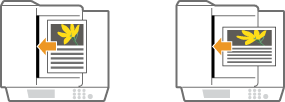 紙張厚重或輕薄的原稿,不能放在送稿機中。請將原稿放在原稿台玻璃上。在這種情況下,請將原稿放置於適當的方向,如下圖所示。 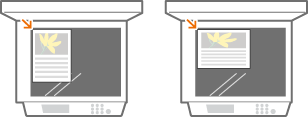 進行雙面影印時,某些設定功能如紙張尺寸和類型會受到限制。如需更多資訊,請參閱硬體規格。 |
 |
<書本  雙面> 只能使用 A4 或 B5 紙張。 雙面> 只能使用 A4 或 B5 紙張。 使用 <書本  雙面> 時,請將原稿放在原稿台玻璃上。 雙面> 時,請將原稿放在原稿台玻璃上。 |
 <雙面>。
<雙面>。 <雙面>。
<雙面>。 <雙面>。
<雙面>。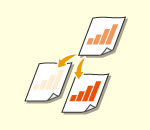 | 您可調整整個文件的濃淡度。例如,增加影印濃淡度可讓您輕鬆閱讀以鉛筆書寫的模糊字跡。 | |
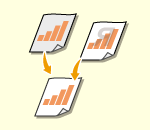 | 您可調整背景的濃淡度。這可讓您清晰地影印原稿,例如報紙或具有彩色背景的原稿。 |
 <濃淡度>。
<濃淡度>。 可降低濃淡度。按下
可降低濃淡度。按下  可提高濃淡度。
可提高濃淡度。 <濃淡度>。
<濃淡度>。

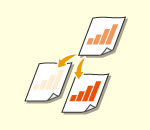 | 您可調整整個文件的濃淡度。例如,增加影印濃淡度可讓您輕鬆閱讀以鉛筆書寫的模糊字跡。 | |
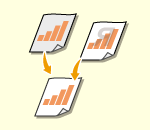 | 您可調整背景的濃淡度。這可讓您清晰地影印原稿,例如報紙或具有彩色背景的原稿。 |
 <濃淡度>。
<濃淡度>。 可降低濃淡度。按下
可降低濃淡度。按下  可提高濃淡度。
可提高濃淡度。 <濃淡度>。
<濃淡度>。


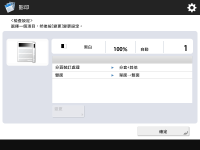
 (啟動)。
(啟動)。 (停止)。取消影印
(停止)。取消影印 或
或  ,可讓您調整濃淡度。
,可讓您調整濃淡度。 |
使用 <安全浮水印> 進行列印時,無法變更濃淡度。 |

 (啟動)。掃描所有原稿後,請按下 <開始影印> 開始影印。
(啟動)。掃描所有原稿後,請按下 <開始影印> 開始影印。 |
一次送入多張紙時掃描會停止且畫面上會顯示訊息。請遵循指示清除卡紙。清除卡紙後,會顯示恢復工作畫面。如果本機錯誤偵測多張紙張送入,請按下 <不偵測多頁輸送> 恢復掃描。 若要預先將本機設定為不通知您多張紙張送入,請執行以下操作之一。 每次影印時,按下影印基本功能畫面上的 <選項>  選擇 <偵測送稿機多頁輸送> 停用該設定。 選擇 <偵測送稿機多頁輸送> 停用該設定。將 <設定偵測送稿機多頁輸送為預設設定> 設定為 <關閉> (<設定偵測送稿機多頁輸送為預設設定>)。 |
提示 |
保留影印即使本機正在準備列印或正在列印,也可以先執行掃描。這項功能稱為「保留影印」。例如,要在列印或顯示等待畫面時執行保留影印,請按下 <關閉>,依照平常的方式指定影印設定,然後按下  (啟動)。 (啟動)。最多可以指定保留 50 個工作,包括目前的工作。插入影印工作不列入計數。 |
