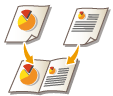
Scanning to Make a Booklet (Booklet Scan)
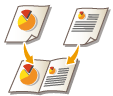 | You can scan to enable printing in the form of a booklet. |
 |
This function can only be used when saving to a Mail Box. |
1
Place the original. Placing Documents
2
Press <Scan and Store>. <Home> Screen
3
Press <Mail Box>.
4
Select the destination Mail Box.
For information on the items displayed on the screen and the method for operating them, see Editing Files in the Mail Box.
5
Press <Scan>.
6
Press <Options>  <Booklet Scan>.
<Booklet Scan>.
 <Booklet Scan>.
<Booklet Scan>.7
Specify the original size and the paper size for the booklet.
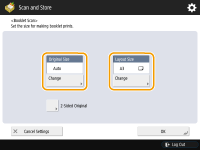
Press <Change> for <Original Size>, and select the original size. If you select <Auto>, the optimal booklet layout size is automatically selected according to the original size.
Press <Change> for <Layout Size>, and select the paper size for the booklet.
 |
To print a booklet with the same dimensions as the original, select the paper size for facing pages. If you select the same size for <Original Size> and <Layout Size>, the size of the image is automatically reduced when output. |
8
Press <OK>  <Close>.
<Close>.
 <Close>.
<Close>.9
Press  (Start).
(Start).
 (Start).
(Start).Originals are scanned and saving starts.
 |
Make sure to use the same size for all originals. |
 |
Make sure to place portrait originals vertically, because the images for even number pages become upside down if you scan them when placed horizontally. |