Réalisation de brochures (Copie de brochure)
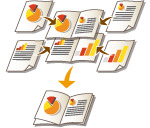 | Vous pouvez définir la présentation de l'impression de manière à ce que les impressions constituent une brochure quand elles sont pliées en deux. Les options vous permettent de réaliser automatiquement des opérations telles que plier en deux et agrafer dans le pli (piqûre à cheval). Equipement optionnel Vérification des options installées sur cet appareil |
 |
PapierIl existe des restrictions quant au papier qui peut être utilisé avec cette fonction. Notez ce qui suit. Pour toute information sur les restrictions de papier pour chaque option, consultez la section Caractéristiques matérielles. En fonction du format et du type de papier, il est possible que la copie de brochure ne soit pas disponible. Le nombre de feuilles à imprimer à l'aide de la brochure est limité. Il existe des restrictions quant au papier utilisable pour le contenu et les pages de couverture. |
1
Mettez l'original en place. Placement des documents
Pour copier un original long verticalement, installez-le en orientation portrait.
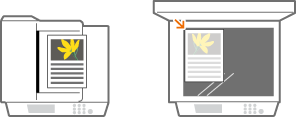
2
Appuyez sur <Copie>. Écran <Accueil>
3
Appuyez sur <Options> sur l'écran des fonctions de base du mode Copie. Écran des fonctions de base pour la copie
4
Appuyez sur <Brochure>.
5
Appuyez sur <Lecture brochure>.
Pour faire une copie de brochure avec des originaux recto verso, appuyez sur <Original recto verso> et sélectionnez <Type Livre> ou <Type Calendrier> selon le cas.

Pour copier un original qui est déjà dans le format brochure, comme celui qui est imprimé par l'appareil à l'aide de la copie de brochure, appuyez sur <Pas de lecture de brochure>.
Si le réglage <N sur 1> apparaît
Cela vous permet de placer plusieurs pages de l’original sur une seule page d'une brochure. Appuyez sur <N sur 1> et spécifiez le nombre à placer sur la page, et l’ordre de la page.
Même après avoir défini <N sur 1>, vous pouvez encore définir la <Numérotation des pages> dans <Options> pour imprimer les numéros de page. Toutefois, les numéros de page ne peuvent pas être imprimés sur toutes les pages du document original. Les numéros de page sont imprimés sur chaque page de la brochure.
6
Sélectionnez comment relier la brochure.
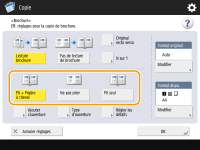
7
Réglez la taille et le format de sortie de l'original.
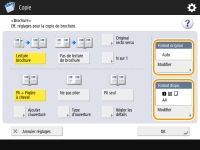
Appuyez sur <Modifier> dans <Format original> et sélectionnez la taille de l'original. Si vous sélectionnez <Auto>, le format de la brochure est automatiquement sélectionné en fonction de la taille de l'original.
Appuyez sur <Modifier> dans <Format dispo.> et sélectionnez le format du papier pour la brochure.

Pour réaliser la brochure dans le même format d'impression que le format d'impression original, sélectionnez le format de sortie des pages en regard. Si vous spécifiez le même format dans <Format original> et <Format dispo.>, le format d'impression sur la brochure est automatiquement réduit.
8
<Ajouter couverture>  Spécifiez les réglages de couverture et appuyez sur <OK>.
Spécifiez les réglages de couverture et appuyez sur <OK>.
 Spécifiez les réglages de couverture et appuyez sur <OK>.
Spécifiez les réglages de couverture et appuyez sur <OK>.Sélectionnez si vous voulez copier l'original sur la couverture et au verso.
Appuyez sur <Modifier> dans <Format papier> et sélectionnez le format du papier de la couverture et l'alimentation papier.

Veillez à utiliser le même format de papier pour la couverture et les pages de contenu.
Si vous utilisez du papier de fort grammage pour la couverture, l'impression peut être impossible, même si vous sélectionnez <Imprimer>, selon l'épaisseur du papier. Pour en savoir plus, consultez la section Papier disponible.
9
<Type d'ouverture>  Sélectionnez le type d'ouverture et appuyez sur <OK>.
Sélectionnez le type d'ouverture et appuyez sur <OK>.
 Sélectionnez le type d'ouverture et appuyez sur <OK>.
Sélectionnez le type d'ouverture et appuyez sur <OK>.10
Appuyez sur <Régler les détails> et spécifiez les réglages détaillés.
 Quand le nombre de pages est important
Quand le nombre de pages est important
Quand le nombre de pages est important et que la brochure ne peut pas être agrafée en une fois, vous pouvez la diviser en volumes moins importants pour qu'ils puissent être agrafés.
1 | Appuyez sur <Division en brochures>. |
2 | Saisissez le nombre de pages par volume. |
3 | <OK>  Appuyez sur <OK>. Appuyez sur <OK>. |
 Quand les pages intérieures dépassent après avoir été pliées en deux
Quand les pages intérieures dépassent après avoir été pliées en deux
Si une pile de papier est pliée en deux, les pages intérieures dépassent car le nombre de pages augmente. Vous pouvez corriger ce déplacement de papier. Les produits optionnels sont requis pour pouvoir utiliser cette fonction.
Sans correction | Avec correction | |
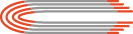 | 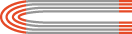 | |
Les sections en rouge se déplacent | Les sections en rouge sont alignées |
1 | Appuyez sur <Correction du renflement>. |
2 | Appuyez sur <Auto> ou <Manuel>. Si vous sélectionnez <Manuel>, saisissez la valeur pour la correction avec  / / . . |
3 | <OK>  Appuyez sur <OK>. Appuyez sur <OK>. |

Si <Couper> s'affiche, vous pouvez découper la partie qui dépasse pour aligner le bord de la brochure.
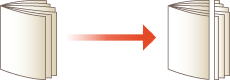
Si vous pouvez sélectionner <Régler largeur du massicot>, vous pouvez ajuster la position de découpe.
 Réglage de la position de piqûre à cheval
Réglage de la position de piqûre à cheval
Vous pouvez décaler simultanément la position de pliage et la position d'agrafage.
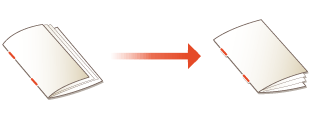
1 | Appuyez sur <Modifier position pli/P.A.C.>. |
2 | Sélectionnez le papier pour la copie et saisissez la position de piqûre à cheval. |
3 | Appuyez sur <OK>  <Fermer> <Fermer>  <OK>. <OK>. |
 Réglage de la position de pliage du papier
Réglage de la position de pliage du papier
Quand vous avez sélectionné <Pli seul> dans l'étape 6, vous pouvez déplacer la position de pliage du centre.
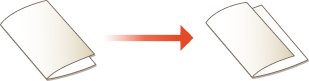
1 | Appuyez sur <Position du pli>. |
2 | Sélectionnez le papier pour la copie et saisissez la position de pliage du papier. |
3 | Appuyez sur <OK>  <Fermer> <Fermer>  <OK>. <OK>. |
 Réalisation d’une brochure avec un dos carré (Séries 8700 uniquement)
Réalisation d’une brochure avec un dos carré (Séries 8700 uniquement)
Si l'option dos carré est disponible, vous pouvez réaliser une brochure comportant plusieurs pages avec un dos carré, en pliant à angle droit la partie reliée.
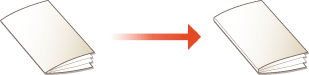
1 | Appuyez sur <Presse agraf. avec P.A.C.>. |
2 | Réglez la puissance de la presse pour piqûre à cheval. |
3 | Appuyez sur <OK>  <Fermer> <Fermer>  <OK>. <OK>. |
11
Appuyez sur <OK>  <Fermer>.
<Fermer>.
 <Fermer>.
<Fermer>.12
Appuyez sur  (Démarrer).
(Démarrer).
 (Démarrer).
(Démarrer).Le processus de copie commence.
 |
Lors de la configuration des réglages dans <Accès aux fichiers enregistrés>Le mode Brochure peut uniquement être utilisé lorsque vous imprimez un fichier PDF/XPS ou un fichier stocké dans la boîte aux lettres. Vous ne pouvez pas définir <Original recto verso>, <Original recto verso> et <Format original> pour un fichier stocké dans la boîte aux lettres. Lorsqu'un fichier PDF/XPS est sélectionné, vous pouvez uniquement définir le mode Pli et le mode Piqûre à cheval. |