
Incorporamento del testo invisibile (Secure Watermark forzata)
Quando la funzione Secure Watermark forzata è attiva, la macchina incorpora forzatamente il testo invisibile come "RISERVATO" o "TOP SECRET" nello sfondo dei documenti stampati o copiati. Il testo incorporato diventa visibile quando i documenti vengono copiati, avvisando gli utenti del divieto di duplicazione o del rischio di perdita delle informazioni. Utilizzare questa funzione per scoraggiare la copia di documenti che includono informazioni personali o sensibili. Per configurare queste impostazioni sono necessari i privilegi di Amministratore o Amministratore dispositivo.
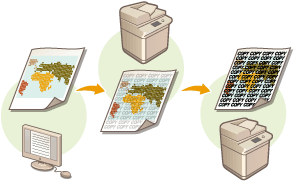
1
Premere  (Impostazioni/Registrazione).
(Impostazioni/Registrazione).
 (Impostazioni/Registrazione).
(Impostazioni/Registrazione).2
Premere <Impostazioni funzione>  <Comuni>
<Comuni>  <Impostazioni stampa>
<Impostazioni stampa>  <Impostazioni filigrana di sicurezza>
<Impostazioni filigrana di sicurezza>  <Stampa forzata filigrana di sicurezza>.
<Stampa forzata filigrana di sicurezza>.
 <Comuni>
<Comuni>  <Impostazioni stampa>
<Impostazioni stampa>  <Impostazioni filigrana di sicurezza>
<Impostazioni filigrana di sicurezza>  <Stampa forzata filigrana di sicurezza>.
<Stampa forzata filigrana di sicurezza>. 3
Selezionare le funzioni per cui è attiva la Secure Watermark forzata.
Premere <Imposta> per le funzioni per cui si desidera utilizzare Secure Watermark. Quando si seleziona <Imposta> per <Accesso a file memorizzati>, la Secure Watermark viene incorporata nei file memorizzati quando vengono stampati.
4
Specificare il testo da incorporare.
Selezionare uno degli elementi descritti di seguito da incorporare come testo della filigrana.

 <Filigrana>
<Filigrana>Nell'elenco a discesa <Tipo di filigrana>, selezionare il testo da incorporare. Se si desidera incorporare del testo personalizzato, selezionare <Personalizz.>, premere <Immissione> e inserire il testo desiderato.
 <Data>
<Data>Incorporare la data in cui viene realizzata la stampa o la copia. Selezionare il formato di visualizzazione nell'elenco a discesa <Formato data>.
 <Numerazione serie>
<Numerazione serie>È possibile incorporare un numero di controllo a cinque cifre nello sfondo, solo quando, per le stampe o le copie, si specifica la numerazione per set di copie. Per ciascun set viene incorporato un numero di controllo separato. Inserire il primo numero di controllo in <Numero di partenza>.
 <Matricola>
<Matricola>Incorporare i numeri di serie della macchina.
 <ID/Nome utente>
<ID/Nome utente>Incorporare il nome o l'ID divisione dell'utente che ha effettuato l'accesso. La filigrana "RISERVATO" viene incorporata se la gestione utente non viene eseguita per i singoli utenti o i singoli ID divisione.
5
Configurare le impostazioni di stampa e premere <OK>.
Impostare lo stile del testo.
Per aggiungere un motivo di sfondo come un riempimento a puntini o un disegno a rete, selezionare il motivo desiderato nell'elenco a discesa <Motivo dello sfondo>.
Per ruotare il testo e stamparlo lateralmente, premere <Stampa verticalm.>.
Per stampare del testo bianco su uno sfondo colorato, premere <Lettere bianche su sfondo colorato>.
6
Premere <OK>.
Se si desidera configurare la Secure Watermark per altre funzioni, tornare al passo 3.
 |
È possibile regolare la densità della filigrana e dello sfondo. Dopo aver premuto <Impostazioni filigrana di sicurezza> nel passo 2, stampare un campione da <Regolazione contrasto sfondo/caratteri>. Esaminare il foglio e premere  / / per effettuare le dovute regolazioni. per effettuare le dovute regolazioni.È anche possibile impostare la modalità Secure Watermark quando si stampa dal driver della stampante. <Filigrana di sicurezza driver di stampa> |