
Selección de áreas (solo Serie 6000)
 | Puede extraer una parte de un original para copiarlo, por ejemplo, para recortar una foto o un artículo de un periódico. Gracias a que puede especificar el área a copiar desde la pantalla de vista preliminar, no tendrá que cortar el original. |
1
Coloque el original. Colocación de documentos
2
Pulse <Copia>. Pantalla <Inicio>
3
Pulse <Opciones> en la pantalla de Funciones básicas de copia. Pantalla de funciones básicas de copia
4
Pulse <Selección de áreas>.
5
Pulse <Introducción con toque>.
6
Pulse <Iniciar lectura>.
Se escanea el original y aparece la pantalla de vista preliminar.
7
Especifique el área para copiar.
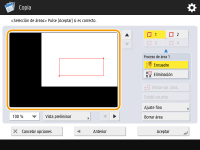
Toque dos puntos diagonales opuestos para especificar un área rectangular con estos puntos como puntos de referencia. Especifique un área que encierre el área que quiere copiar en un rectángulo.
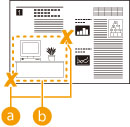
 Dos puntos opuestos para introducir
Dos puntos opuestos para introducir El área para copiar
El área para copiarPara cancelar un punto que haya especificado, pulse <Eliminar punto>. Para eliminar el área después de haberla especificado, pulse <Borrar área>.

Si le resulta difícil especificar el área porque la imagen que se muestra en la pantalla de vista preliminar es pequeña, pulse <100% > para ampliarla. Puede pulsar
> para ampliarla. Puede pulsar  ,
,  ,
,  o
o  después de seleccionar la escala de zoom para desplazarse hasta el lugar que quiere mostrar.
después de seleccionar la escala de zoom para desplazarse hasta el lugar que quiere mostrar.
 > para ampliarla. Puede pulsar
> para ampliarla. Puede pulsar  ,
,  ,
,  o
o  después de seleccionar la escala de zoom para desplazarse hasta el lugar que quiere mostrar.
después de seleccionar la escala de zoom para desplazarse hasta el lugar que quiere mostrar.Si le resulta difícil especificar un área porque el espacio entre el texto o las imágenes es pequeño, pulse <Ajuste fino> para realizar un ajuste fino del área. Puede desplazar la posición de un solo punto seleccionando el botón <Mover punto> deseado tras seleccionar uno de los puntos de esquina pulsando el <Seleccionar punto>.
Si el área de un área especificada es demasiado pequeña, la información sobre el color del original podría no detectarse correctamente y la copia saldría en blanco y negro.
Si aparecen botones que permiten especificar varias áreas
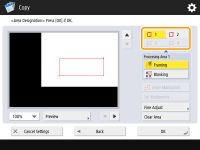
Puede especificar hasta cuatro áreas después de especificar la primera área, pulse  ,
,  o
o  para especificar la segunda área y posteriores.
para especificar la segunda área y posteriores.
 ,
,  o
o  para especificar la segunda área y posteriores.
para especificar la segunda área y posteriores.8
Pulse <Encuadre>  <Vista preliminar>.
<Vista preliminar>.
 <Vista preliminar>.
<Vista preliminar>.
Si pulsa <Encuadre>, se copian las áreas especificadas.
Si pulsa <Eliminación>, se copian los contenidos fuera de las áreas especificadas.
Si pulsa <Eliminación>, se copian los contenidos fuera de las áreas especificadas.
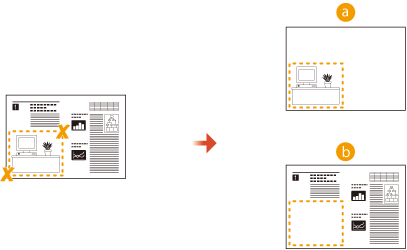
 Encuadre
Encuadre Eliminación
Eliminación9
Confirme si las áreas se han especificado correctamente y pulse <Aceptar>.
Para ajustar un área, pulse <Aceptar> para volver al paso 7, pulse <Borrar área> o <Ajuste fino> y vuelva a especificar el área.

Si selecciona <Eliminación> en el paso 8, pulse <Aceptar> y proceda al paso 12.
10
Pulse <Siguiente >  <Desplazar al centro> o <No desplazar al centro>.
<Desplazar al centro> o <No desplazar al centro>.
 <Desplazar al centro> o <No desplazar al centro>.
<Desplazar al centro> o <No desplazar al centro>.Para desplazar el área especificada al centro del papel, pulse <Desplazar al centro>.
11
Pulse <Aceptar>.
12
Pulse  (Start).
(Start).
 (Start).
(Start).Se iniciará la copia.
 |
Especificar áreas más complicadas Puede especificar áreas con una forma complicada tal y como se muestra en el dibujo de abajo. Pulse <Entrar var. ptos.> en la pantalla en el paso 7 y especifique el área utilizando entre 4 y 10 puntos. Después de marcar el último punto, pulse <Establ.var.ptos> para confirmar el área. Con este método solamente puede especificarse un área. Además, no podrá designar un área rectangular y un área poligonal al mismo tiempo. 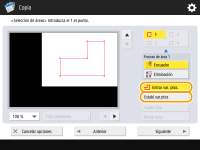 Especificar un área más precisa Debido a que las áreas se especifican en la pantalla de vista preliminar, es posible que se desplacen al realizar las copias. Si desea especificar áreas más precisas, introduzca las dimensiones de antemano. Como se indica en el dibujo, mida la distancia entre el borde derecho del área y el borde derecho del original (X1), entre el borde izquierdo del área y el borde derecho del original (X2), entre el borde superior del área y el borde superior del original (Y1) y entre el borde inferior del área y el borde superior del original (Y2), pulse <Entrada con teclas num.> en el paso 5 e introduzca las dimensiones de X1, X2, Y1 y Y2 con las teclas numéricas. 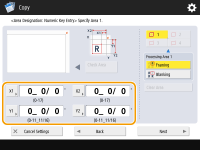 Combinación con el modo de repetición de imagen Si desea utilizar <Encuadre> y <Repetir imágenes> al mismo tiempo, configure <Repetir imágenes> primero y, a continuación, <Encuadre>. |