Elaborando livretos (cópia de livretos)
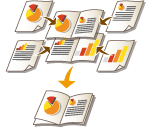 | Você pode configurar o layout da impressão para que as impressões se transformem em um livreto quando forem dobradas ao meio. As opções de uso possibilitam processar automaticamente operações como dobra ao meio e grampeamento na dobra (grampeamento de lombada). Equipamento Opcional Verificando as opções instaladas na máquina |
 |
PapelHá restrições para o papel que pode ser usado com essa função. Observe a seguir. Para informações sobre as restrições de papel para cada opção, consulte Especificações de hardware. Dependendo do tamanho e tipo de papel, a cópia em livreto pode não estar disponível. O número de folhas a ser impresso usando o grampeamento de lombada é limitado. O papel que pode ser usado para as páginas de conteúdo e de capa é limitado. |
1
Coloque o original.Posicionando documentos
Quando copiar um original verticalmente comprido, coloque o original na orientação retrato.
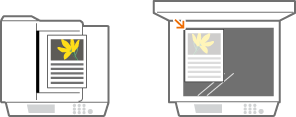
2
Pressione <Copy>. Tela <Home>
3
Pressione <Options> na tela de Recursos básicos de cópia.Tela de recursos básicos de cópia
4
Pressione <Booklet>.
5
Pressione <Booklet Scan>.
Quando realizar cópia em livreto com originais frente e verso, pressione <2-Sided Original> e selecione <Book Type> ou <Calendar Type> conforme necessário.

Quando copiar um original que já está em formato livreto, como um impresso com a máquina usando a opção de cópia em livreto, pressione <Do Not Booklet Scan>.
Se a configuração de <N on 1> aparecer
Permite a você posicionar múltiplas páginas do original em uma única página de um livreto. Pressione <N on 1> e configure o número de páginas a colocar em uma única ágina e a ordem das páginas.
Mesmo após configurar <N on 1>, você ainda poderá configurar <Page Numbering> em <Options> para imprimir os números das páginas. No entanto, os números das páginas não serão impressos em todas as páginas do documento original. Os números das páginas são impressos em todas as páginas de livretos.
6
Selecione como unir o livreto.
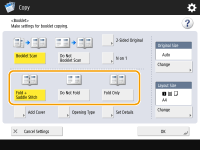
7
Configure o tamanho do original e o tamanho da saída.
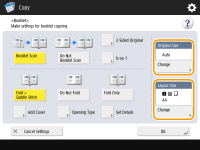
Pressione <Change> em <Original Size> e selecione o tamanho do original. Se você selecionar <Auto>, o tamanho do livreto será selecionado automaticamente de acordo com o tamanho do original.
Pressione <Change> em <Layout Size> e selecione o tamanho do papel para o livreto.

Para elaborar o livreto no mesmo tamanho de impressão do original, selecione o tamanho de saída das páginas de rosto. Se você especificar o mesmo tamanho em <Original Size> e <Layout Size>, o tamanho da impressão no livreto será automaticamente reduzido.
8
<Add Cover>  Especifique as configurações de capa e pressione <OK>.
Especifique as configurações de capa e pressione <OK>.
 Especifique as configurações de capa e pressione <OK>.
Especifique as configurações de capa e pressione <OK>.Selecione se deseja copiar o original em uma capa e em uma contracapa.
Pressione <Change> em <Paper Size> e selecione o tamanho do papel da capa e a fonte de papel.

Certifique-se de usar o mesmo tamanho de papel para a capa e as páginas de conteúdo.
Se você usar papel rígido para a capa, poderá não conseguir imprimir mesmo se selecionar <Print>, dependendo da grossura do papel. Para mais informações, consulte Papel disponível.
9
<Opening Type>  Selecione o tipo de abertura e pressione <OK>.
Selecione o tipo de abertura e pressione <OK>.
 Selecione o tipo de abertura e pressione <OK>.
Selecione o tipo de abertura e pressione <OK>.10
Pressione <Set Details> e especifique as configurações detalhadas, conforme necessário.
 Quando o número de páginas é muito grande
Quando o número de páginas é muito grande
Quando o número de páginas é grande e o livreto não pode ser grampeado, você pode dividi-lo em volumes para que possam ser grampeados.
1 | Pressione <Divided Booklet>. |
2 | Insira o número de páginas por volume. |
3 | <OK>  Pressione <OK>. Pressione <OK>. |
 Quando as páginas internas se sobressaem após serem dobradas ao meio
Quando as páginas internas se sobressaem após serem dobradas ao meio
Se uma pilha de papel é dobrada ao meio, as páginas internas se sobressaem conforme o número de páginas aumenta. Você pode corrigir esta alteração. São necessários produtos opcionais para usar essa função.
Sem correção | Com correção | |
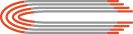 | 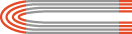 | |
As seções em vermelho estão deslocadas | As seções em vermelho estão alinhadas |
1 | Pressione <Creep Correction>. |
2 | Pressione <Auto> ou <Manual>. Se você selecionar <Manual>, insira o valor de correção com  / / . . |
3 | <OK>  Pressione <OK>. Pressione <OK>. |

Se <Trim> for exibido, você poderá cortar a parte protuberante para alinhar a extremidade do livreto.
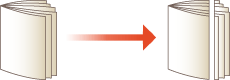
Se você puder selecionar <Adjust Trim Width>, poderá ajustar a posição de corte.
 Ajustando a posição do grampeamento da lombada
Ajustando a posição do grampeamento da lombada
Você pode alterar a posição da dobra e a posição de grampeamento ao mesmo tempo.
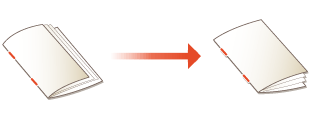
1 | Pressione <Change Fold/Stitch Position>. |
2 | Selecione o papel para copiar e insira a posição do grampeamento da lombada. |
3 | Pressione <OK>  <Close> <Close>  <OK>. <OK>. |
 Ajuste a posição da dobra do papel
Ajuste a posição da dobra do papel
Se você selecionou <Fold Only> na etapa 6, poderá alterar a posição de dobra do centro.
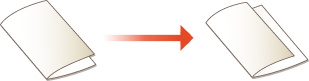
1 | Pressione <Adjust Fold Position>. |
2 | Selecione o papel para copiar e insira a posição da dobra do papel. |
3 | Pressione <OK>  <Close> <Close>  <OK>. <OK>. |
 Elaborando um livreto com a lombada quadrada (Série 8700 apenas)
Elaborando um livreto com a lombada quadrada (Série 8700 apenas)
Se a opção de acabamento com lombada quadrada estiver disponível, você poderá elaborar um livreto com muitas páginas com uma lombada plana dobrando a porção encadernada nos ângulos corretos.
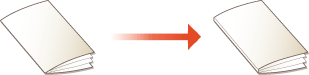
1 | Pressione <Saddle Press>. |
2 | Ajuste a força da prensa de lombada. |
3 | Pressione <OK>  <Close> <Close>  <OK>. <OK>. |
11
Pressione <OK>  <Close>.
<Close>.
 <Close>.
<Close>.12
Pressione  (Start).
(Start).
 (Start).
(Start).A cópia começa.
 |
Ao definir as configurações em <Access Stored Files>O modo de livreto pode ser usado apenas quando você imprime um arquivo PDF/XPS ou um arquivo armazenado na Caixa de Mensagem. Você não pode configurar <2-Sided Original>, <2-Sided Original> e <Original Size> para um arquivo armazenado na Caixa de Mensagem. Quando um arquivo PDF/XPS é selecionado, você pode apenas configurar o Modo Dobrar e o modo Grampear Lombada. |