| Guia do usuário (Manual do Produto) | |
|---|---|
 Guia do usuário (Manual do Produto) Guia do usuário (Manual do Produto) | |
|---|---|
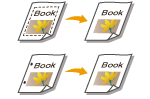 | Ao copiar originais que sejam menores que o tamanho do papel de saída, linhas de moldura dos originais podem aparecer na imagem copiada. Ao copiar um livro grosso, cantos escuros podem aparecer. <Erase Frame> possibilita apagar essas linhas de moldura e cantos escuros. Você também pode configurar a máquina para não copiar furos nos originais. |
 |
Coloque os originais com furos na placa de vidro. Colocá-los no alimentador poderá causar danos. |
1 | Pressione<Erase Original Frame> e configure <Original Size>. 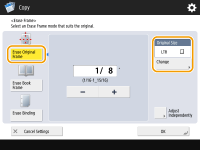 Se o tamanho exibido em <Original Size> for diferente do tamanho do original configurado, pressione <Change> para selecionar o tamanho. |
2 | Insira a largura da moldura a ser apagada. |
1 | Pressione<Erase Book Frame> e confirme <Original Size>. 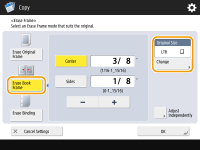 Se o tamanho exibido em <Original Size> for diferente do tamanho do livro configurado, pressione <Change> para selecionar o tamanho. |
2 | Pressione <Center> ou <Sides> e insira cada largura de apagamento. |
1 | Pressione <Erase Binding> e selecione o local do furo. 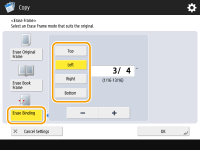 |
2 | Insira a largura de apagamento. |

 <Close>.
<Close>. (Start).
(Start).
| Copyright CANON INC. 2022 |
|---|