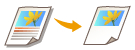
Designação de área (Série 6000 somente)
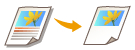 | Você pode extrair uma única parte de um original para copiar, como ao cortar fotos ou artigos de um jornal. Uma vez que você pode especificar a área que deseja copiar ao conferir a tela de visualização, não será necessário cortar o original. |
1
Coloque o original.Posicionando documentos
2
Pressione <Copy>. Tela <Home>
3
Pressione <Options> na tela de Recursos básicos de cópia.Tela de recursos básicos de cópia
4
Pressione <Area Designation>.
5
Pressione <Touch Entry>.
6
Pressione <Start Scanning>.
O original é digitalizado e a tela de visualização é exibida.
7
Especifique a área para copiar.
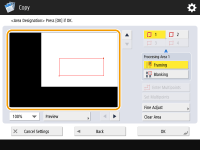
Toque em dois pontos opostos diagonalmente para especificar a área do retângulo com esses pontos como referência. Especifique uma área que encerra a área que deseja copiar no retângulo.
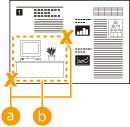
 Dois pontos opostos para inserir
Dois pontos opostos para inserir A área para copiar
A área para copiarPara cancelar um ponto especificado, pressione <Delete Point>. Para excluir uma área após especificá-la, pressione <Clear Area>.

Se for difícil especificar a área porque a imagem exibida na tela de visualização é pequena, pressione <100% > para ampliá-la. Você pode pressionar
> para ampliá-la. Você pode pressionar  ,
,  ,
,  ou
ou  após selecionar a razão de zoom para mover para o local que deseja exibir.
após selecionar a razão de zoom para mover para o local que deseja exibir.
 > para ampliá-la. Você pode pressionar
> para ampliá-la. Você pode pressionar  ,
,  ,
,  ou
ou  após selecionar a razão de zoom para mover para o local que deseja exibir.
após selecionar a razão de zoom para mover para o local que deseja exibir.Se for difícil especificar uma área porque o espaço entre o texto ou as imagens é pequeno, pressione <Fine Adjust> para realizar um ajuste da área. Você pode mover a posição de um ponto individual selecionando o botão <Move Point> desejado após selecionar um dos pontos do canto pressionando o <Select Point>.
Se a área de uma área especificada é muito pequena, as informações de cores do original podem não ser detectadas corretamente e a cópia pode sair em preto e branco.
Se aparecerem botões que permitem a você especificar múltiplas áreas
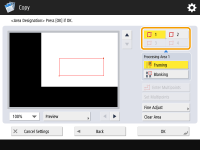
Você pode especificar até quatro áreas. Após especificar a primeira área, pressione  ,
,  ou
ou  para especificar a segunda área e as subsequentes.
para especificar a segunda área e as subsequentes.
 ,
,  ou
ou  para especificar a segunda área e as subsequentes.
para especificar a segunda área e as subsequentes.8
Pressione <Framing>  <Preview>.
<Preview>.
 <Preview>.
<Preview>.
Se você pressionar <Framing>, as áreas especificadas serão copiadas.
Se você pressionar <Blanking>, os conteúdos fora das áreas especificadas serão copiados.
Se você pressionar <Blanking>, os conteúdos fora das áreas especificadas serão copiados.
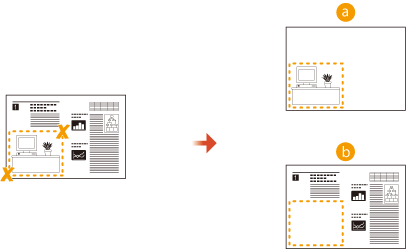
 Framing
Framing Blanking
Blanking9
Confirme se as áreas estão especificadas corretamente e pressione <OK>.
Para ajustar uma área, pressione <OK> para voltar à etapa 7, pressione <Clear Area> ou <Fine Adjust> e especifique a área novamente.

Se você selecionar <Blanking> na etapa 8, pressione <OK> e prossiga para a etapa 12.
10
Pressione <Next >  <Center Shift> ou <Do Not Center Shift>.
<Center Shift> ou <Do Not Center Shift>.
 <Center Shift> ou <Do Not Center Shift>.
<Center Shift> ou <Do Not Center Shift>.Para mover a área especificada para o centro do papel, pressione <Center Shift>.
11
Pressione <OK>.
12
Pressione  (Start).
(Start).
 (Start).
(Start).A cópia começa.
 |
Especificando áreas mais complicadas Você pode especificar áreas com forma complicada, conforme indicado no diagrama abaixo. Pressione <Enter Multipoints> na tela na etapa 7 e especifique a área usando de 4 a 10 pontos. Após pressionar o último ponto, pressione <Set Multipoints> para confirmar a área. Quando usar esse método, você poderá especificar somente uma área. Além disso, você não poderá designar uma área retangular e uma área poligonal ao mesmo tempo. 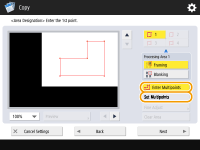 Especificando uma área mais precisa Como as áreas são especificadas na tela de visualização, elas podem ser deslocadas quando as cópias são realizadas. Se deseja especificar áreas mais precisas, insira as dimensões medidas com antecedência. Como indicado no diagrama, meça a distância entre a extremidade direita da área e a extremidade direita do original (X1), a extremidade esquerda da área e a extremidade esquerda do original (X2), a extremidade superior da área e a extremidade superior do original (Y1) e a extremidade inferior da área e a extremidade superior do original (Y2), pressione <Numeric Key Entry> na etapa 5 e insira as dimensões de X1, X2, Y1 e Y2 usando as teclas numéricas. 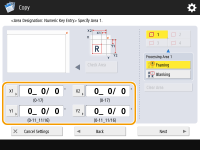 Combinando com o modo de Repetição de Imagem Se você deseja usar <Framing> e <Repeat Images> simultaneamente, primeiro configure <Repeat Images> e depois configure <Framing>. |