Enviando/Salvando documentos digitalizados separadamente juntos (Construção de trabalho)
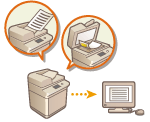 | Mesmo se você tiver muitos originais para colocar no alimentador de uma só vez, poderá digitalizar os originais separadamente e copiá-los como uma remessa de documentos. Os originais digitalizados no alimentador e na placa de vidro também podem ser enviados de uma só vez. |
1
Posicione o primeiro original. Posicionando documentos
2
Pressione <Scan and Send>. Tela <Home>
3
Especifique o destino na tela de Recursos básicos de digitalização. Tela de Recursos básicos de digitalização
4
Especifique as configurações de digitalização conforme necessário. Operações básicas para digitalização de originais
5
Pressione <Options>  <Job Build>
<Job Build>  <Close>.
<Close>.
 <Job Build>
<Job Build>  <Close>.
<Close>.6
Pressione  (Start) para digitalizar o original.
(Start) para digitalizar o original.
 (Start) para digitalizar o original.
(Start) para digitalizar o original.Quando a digitalização estiver finalizada, a tela que solicita digitalizar o próximo original será exibida.

Se você colocar seus originais no alimentador, remova os originais da área de saída de originais quando a digitalização de cada lote estiver completa.
7
Coloque o próximo original e pressione  (Start).
(Start).
 (Start).
(Start).Repita esta etapa até que você conclua a digitalização de todos os originais.
Para alterar as configurações de digitalização, pressione <Change Settings>.

Se você colocar originais de tamanhos diferentes no alimentador, configure o modo <Different Size Originals>. Enviando/Salvando originais de tamanhos diferentes juntos (Originais de tamanhos diferentes)
Se você deseja digitalizar originais apenas de frente e frente e verso e armazená-los como documentos frente e verso, divida os originais em lotes de apenas frente e frente e verso. Por exemplo, se o primeiro lote consistir de originais frente e verso, configure o modo <2-Sided Original>. Depois, você terá que configurar ou cancelar manualmente o modo <2-Sided Original> para cada lote de originais que digitalizar.
Esse recurso é útil para armazenar imagens digitalizadas primeiro em uma caixa de mensagem e imprimi-las posteriormente usando o modo Mesclar Arquivos, se você não puder preparar os originais de uma vez ou se desejar especificar configurações diferentes para cada original. Imprimindo arquivos a partir da Caixa de mensagens
As seguintes funções podem ser usadas em <Change Settings> de <Scan and Send>: você precisa definir as configurações de digitalização necessárias com antecedência, já que não pode alterar as outras funções durante o modo de Criação de trabalho.
<Select Color>
<Scan Size>
<Copy Ratio>
<2-Sided Original>
<Density>
<Original Type>
As seguintes funções podem ser usadas em <Change Settings> se o destino <Scan and Store> é <Mail Box>. Você precisa definir as configurações de digitalização necessárias com antecedência, já que você não pode alterar as outras funções durante o modo de Criação de trabalho.
<Select Color>
<2-Sided Original>
<Density>
<Original Type>
Se o destino <Scan and Store> for <Mail Box> e você configurar o modo <N on 1> em conjunto com o modo de Criação de trabalho, você não poderá alterar <Select Color> e <Density> em <Change Settings>.
As seguintes funções podem ser usadas em <Change Settings> se o destino <Scan and Store> é <Advanced Box>, <Network> ou <Memory Media>. Você precisa definir as configurações de digitalização necessárias com antecedência, já que não pode alterar as outras funções durante o modo de Criação de trabalho.
<Select Color>
<Scan Size>
<2-Sided Original>
<Density>
<Original Type>
8
Pressione <Start Sending>.
Todos os documentos digitalizados são agrupados em um só e enviados para o destino especificado.