
Enviando I-Faxes
1
Coloque o original.Posicionando originais

Quando a tela de seleção de espessura do original aparecer, selecione a espessura do original em uso. (Aparece se <Original Thickness Defaults for Scan from Feeder> está configurado como <Always Specify>. <Original Thickness Defaults for Scan from Feeder>)
2
Pressione <Scan and Send>. Tela <Home>
3
Especifique o destino na tela de Recursos básicos de digitalização. Tela de Recursos básicos de digitalização
Especificando destinos a partir do Catálogo de endereços
Especificando destinos a partir de Botões de um toque
Inserindo destinos manualmente
Especificando destinos no servidor LDAP

Você pode apenas alterar destinos de <Details> especificados usando o Novo Destino e destinos recebidos por um servidor LDAP.
Se a máquina de servidor estiver executando as configurações de informação de gerenciamento do sistema, a autenticação entre a máquina de servidor e a máquina de cliente será realizada enquanto a máquina de cliente obtém o Catálogo de endereços remoto/botões de um toque. A autenticação é realizada correspondendo o ID de gerenciador do sistema e o PIN do sistema configurados pela máquina de servidor e pela máquina de cliente. Alterando o ID e PIN do gerenciador do sistema
A disponibilidade do Catálogo de endereços remoto/botões de um toque depende do status das configurações de informação de gerenciamento do sistema da máquina de servidor e máquina de cliente, como mostrado abaixo.
A disponibilidade do Catálogo de endereços remoto/botões de um toque depende do status das configurações de informação de gerenciamento do sistema da máquina de servidor e máquina de cliente, como mostrado abaixo.
Quando a máquina de servidor executa as configurações de informação de gerenciamento do sistema | Quando a máquina de cliente executa as configurações de informação de gerenciamento do sistema | O ID de gerenciador do sistema e o PIN do sistema da máquina de servidor e da máquina de cliente correspondem. | É possível usar o Catálogo de endereços remotos/botão de um toque |
Executando | Executando | Corresponde | Sim |
Não corresponde | Não | ||
Não realizando | - | Não | |
Não realizando | Executando | - | Sim |
Não realizando | - | Sim |
Especificando destinos a partir do Catálogo de endereços
1
Pressione <Address Book>.
2
Selecione o destino e pressione <OK>.
Se um número de acesso estiver definido quando o destino for registrado, pressione <Access No.> e insira o número de acesso usando as teclas numéricas. O destino correspondente é exibido no Catálogo de endereços.
Para usar o Catálogo de endereços remotos, pressione <To Remote Address Book>. Quando <Change Address Book> for exibido, pressione <Change Address Book>  <Remote>.
<Remote>.
 <Remote>.
<Remote>.
 Botões de tipo de destino
Botões de tipo de destinoOs botões e
e exibem destinos de I-fax e de grupo, respectivamente.
exibem destinos de I-fax e de grupo, respectivamente.
 e
e exibem destinos de I-fax e de grupo, respectivamente.
exibem destinos de I-fax e de grupo, respectivamente. Menu suspenso para seleção de tipos do Catálogo de endereços
Menu suspenso para seleção de tipos do Catálogo de endereçosPermite que você exiba um grupo específico de destinos. Quando você tiver feito login na máquina com gerenciamento de autenticação pessoal, selecione <Personal Address List> para exibir seu Catálogo de endereços pessoal.
 <Search by Name>
<Search by Name>Permite que você busque o destino pelo nome que estiver inserindo.
 Botões de busca pela primeira letra
Botões de busca pela primeira letraPermite que você restrinja a pesquisa à primeira letra do nome de destino.
 |
Para usar o Catálogo de endereços remoto, é necessário definir as configurações da máquina de servidor. Configure para abrir o Catálogo de endereços remoto externamente na máquina de servidor. |
Voltar ao topo
Especificando destinos a partir de Botões de um toque
1
Pressione <One-Touch>.
2
Selecione o botão de um toque desejado e pressione <OK>.
Para especificar o destino usando um botão numérico de um toque (número de um toque), pressione  e insira o número para o botão de um toque desejado.
e insira o número para o botão de um toque desejado.
 e insira o número para o botão de um toque desejado.
e insira o número para o botão de um toque desejado.Para usar o Catálogo de endereços remotos, pressione <To Remote Address Book>.

 |
Os destinos registrados nos botões de um toque da máquina de servidor são atualizados nas seguintes ocasiões: Quando um trabalho de fax foi enviado na máquina de cliente Quando você pressiona a  (Reset) na máquina de cliente (Reset) na máquina de clienteQuando a Redefinição automática é ativada na máquina de cliente |
Voltar ao topo
Inserindo destinos manualmente
Você pode especificar manualmente destinos que não estão registrados no Catálogo de endereços ou nos botões de um toque.
1
Pressione <New Destination>  <I-Fax>.
<I-Fax>.
 <I-Fax>.
<I-Fax>.2
Selecione o modo de transmissão.
Caso deseje configurar a máquina para verificar o resultado do envio de um documento na tela de <Status Monitor>, selecione <Full>. Caso não, selecione <Simple>. Observe que o destinatário também precisa ter suporte ao modo de transmissão para poder verificar o resultado do envio. Dependendo da máquina do destinatário, não é possível enviar um I-fax a menos que você selecione <Simple>.
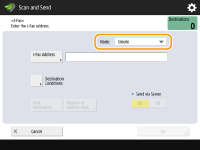

Se você envia um I-fax a um destino que não suporta o modo de transmissão, a tela <Status Monitor> exibe <Awaiting result...> mesmo que a transmissão esteja concluída. Essa mensagem será exibida até que o tempo configurado em <Full Mode TX Timeout> transcorra. <Full Mode TX Timeout>
3
Insira o destino do I-fax.
Pressione <I-Fax Address>, insira o destino e pressione <OK>. O destino deve ser especificado seguindo o formato "adv01@exemplo.com". Para enviar para um dispositivo da mesma rede, insira o destino no formato "adv01@192.168.11.100 (o nome do destinatário@endereço IP)".
4
Pressione <Destination Conditions>.
5
Especifique as condições de recebimento suportadas pelo destinatário e pressione <OK>.
Certifique-se de verificar as funções de recebimento suportadas pelo destinatário antes de especificar as condições.
Para adicionar outro endereço de I-fax, pressione <Next Destination> e repita as etapas de 2 a 5.
Em <Compression Method>, a razão de compressão de arquivos aumenta na ordem de MH→MR→MMR, e diminui o tempo de transmissão.
Em <Divide Data>, selecione <On> para dividir grandes quantidades de dados de documentos para envio. Se o destinatário não tiver a função de combinar dados divididos, selecione <Off>. Para a configuração <Off>, um erro de transmissão ocorre quando o tamanho dos dados a serem enviados excede determinado valor. <Maximum Data Size for Sending>

Especificar condições não suportadas pelo destinatário pode causar um erro de transmissão.

Você pode pressionar <Register to Address Book> para registrar o destino inserido. Configure as condições necessárias e especifique <Name> e <Address Book>. Para informação sobre as configurações, consulte Registrando destinos no Catálogo de endereços.
6
Pressione <OK>.
 |
Para enviar para um dispositivo na mesma redeAo enviar um I-fax para um dispositivo na mesma rede, você pode enviá-lo diretamente para o dispositivo sem ter que usar o servidor de e-mail. Configure <Send via Server> como <Off> antes de enviar um I-fax. |
Voltar ao topo
Especificando destinos no servidor LDAP
Você pode pesquisar e especificar destinos registrados no servidor LDAP.
1
Pressione <Address Book>.
2
Pressione <To LDAP Server>.
Quando <Change Address Book> for exibido, pressione <Change Address Book>  <LDAP Server>.
<LDAP Server>.
 <LDAP Server>.
<LDAP Server>.Se a tela de entrada de senha for exibida, insira o nome de usuário e senha e pressione <OK>.
3
Pressione <Search by Conditions>.
Para exibir todos os destinos no servidor LDAP sem especificar condições, siga para a etapa 5.
4
Especifique as condições de pesquisa.

 Categorias de pesquisa
Categorias de pesquisaSelecione um critério para pesquisar por destinos a partir de nome, endereço de e-mail, nome da organização e unidade da organização (nome do departamento, etc).
 Condições de pesquisa
Condições de pesquisaSelecione uma condição de pesquisa, como um nome de destino contendo "João" e um nome de departamento começando com "Desenvolvimento".
 Caracteres de pesquisa
Caracteres de pesquisaPressione <Set> e insira caracteres de pesquisa para a condição de pesquisa.

Para pesquisar com condições múltiplas
É possível pesquisar destinos com condições múltiplas. Especifique a primeira condição de pesquisa, pressione <Add Search Condition> e selecione <or> ou <and> para a próxima condição.
5
Pressione <Start Searching>.
Os resultados da pesquisa são exibidos.
Para pesquisar com outra condição, pressione <Delete> para excluir as configurações especificadas e defina uma nova condição.
6
Selecione o destino e pressione <Specify E-Mail Address as I-Fax>  <OK>.
<OK>.
 <OK>.
<OK>.
7
Confira a mensagem exibida e pressione <OK>.
8
Pressione <Details>.
9
Especifique as condições de recebimento suportadas pelo destinatário e pressione <OK>.
Pressione <Destination Conditions> e selecione as funções suportadas pelo destinatário. Certifique-se de conferir as funções de recebimento do destino antes de especificar as condições.
Em <Compression Method>, a razão de compressão de arquivos aumenta na ordem de MH→MR→MMR, diminuindo o tempo de transmissão.
Em <Divide Data>, selecione <On> para dividir grandes quantidades de dados de documentos para envio. Se o destinatário não tiver a função de combinar dados divididos, selecione <Off>. Para a configuração <Off>, um erro de transmissão ocorre quando o tamanho dos dados a serem enviados excede determinado valor. <Maximum Data Size for Sending>

Especificar condições não suportadas pelo destinatário pode causar um erro de transmissão.
10
Pressione <OK>.
Voltar ao topo
4
Pressione <Options> e especifique as configurações de digitalização conforme necessário.
Consulte o seguinte para mais detalhes.
5
Pressione  (Start).
(Start).
 (Start).
(Start).Originais são digitalizados e o envio é iniciado.
Para cancelar a digitalização, pressione <Cancel> ou  (Stop)
(Stop)  <Yes>.
<Yes>.
 (Stop)
(Stop)  <Yes>.
<Yes>. Quando <Press the [Start] key to scan the next original.> é exibido
Quando <Press the [Start] key to scan the next original.> é exibido
Posicione o próximo original a ser digitalizado e pressione  (Start). Quando a digitalização de todos os originais estiver completa, pressione <Start Sending> para enviar o I-fax.
(Start). Quando a digitalização de todos os originais estiver completa, pressione <Start Sending> para enviar o I-fax.
 (Start). Quando a digitalização de todos os originais estiver completa, pressione <Start Sending> para enviar o I-fax.
(Start). Quando a digitalização de todos os originais estiver completa, pressione <Start Sending> para enviar o I-fax.Para cancelar o envio, pressione <To Status Monitor>  selecione um documento
selecione um documento  <Cancel>
<Cancel>  <Yes>.
<Yes>.
 selecione um documento
selecione um documento  <Cancel>
<Cancel>  <Yes>.
<Yes>. |
Para verificar o número total de destinos especificadosO número total de destinos especificados é exibido no canto superior direito da tela. Isso permite que você confirme que o número de destinos está correto antes do envio. 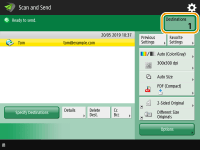 Para enviar com informações do emissorVocê pode enviar com o nome do remetente e o endereço de I-fax. <TX Terminal ID> Para verificar o status dos documentos enviadosNa tela<Status Monitor>, você pode verificar o status dos documentos enviados. Esta tela permite que você envie faxes novamente ou cancele o envio depois de verificar o status. Verificando o status e o registro de documentos enviados e recebidos Quando<Display Notification When Job Is Accepted> estiver configurado como <On>, a tela <Status Monitor> poderá ser exibida a partir da seguinte tela, que é exibida depois que um trabalho enviado é recebido. <Display Notification When Job Is Accepted> 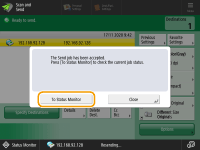 Para imprimir o relatório dos resultados de envioNa tela de Recursos básicos de digitalização, pressione <Options>  <TX Report> para configurar a impressão automática do relatório listando os resultados do envio. Verificando o status e o registro de documentos enviados e recebidos <TX Report> para configurar a impressão automática do relatório listando os resultados do envio. Verificando o status e o registro de documentos enviados e recebidosPara configurar essa opção para todos os trabalhos de <Options>, é necessário selecionar <For Error Only> ou <Off> em <TX Report> e depois configurar <Allow Printing from Options> como <On>. Para enviar arquivos com segurançaO uso de comunicação TLS permite o envio de arquivos criptografados. Configurando a chave e o certificado TLS Quando várias folhas são alimentadasA digitalização é interrompida e a mensagem é exibida na tela. Siga as instruções para limpar o encravamento. Quando você limpar o encravamento, a tela de retomar o trabalho será exibida. Se a máquina detectar o carregamento de múltiplas folhas por engano, pressione <Do Not Detect Multi. Sheet Feed> para retomar a digitalização. Para configurar a máquina com antecedência para que não notifique o carregamento de múltiplas folhas, realize uma das operações a seguir. Sempre que fizer o envio, pressione <Options> na tela de Recursos básicos de fax  selecione <Detect Feeder Multi Sheet Fd.> para desabilitar a configuração. selecione <Detect Feeder Multi Sheet Fd.> para desabilitar a configuração. Configure <Set Detection of Feeder Multi. Sheet Feed as Default> como <Off>. <Set Detection of Feeder Multi. Sheet Feed as Default> Quando fotos nas imagens enviadas estão escuras demais ou cores claras no plano de fundo de originais coloridos não podem ser removidasA qualidade das imagens enviadas pode ser melhorada se as seguintes condições/configurações são atendidas. Tipo de trabalho: fax (envio de memória) ou digitalizar e enviar (fax/I-fax) <Select Color>: <Black & White> (Digitalizar e enviar) <Original Type>: <Text> <Density>  <Background Density>: <Auto> <Background Density>: <Auto><Resolution>: 200 dpi x 400 dpi, 300 dpi x 300 dpi*, 400 dpi x 400 dpi ou 600 dpi x 600 dpi* *Pode ser configurado como Digitalizar e Enviar <Speed/Image Quality Priority for B&W Scan>  Fax/I-Fax Send Jobs: <Quality Priority> (<Speed/Image Quality Priority for B&W Scan>) Fax/I-Fax Send Jobs: <Quality Priority> (<Speed/Image Quality Priority for B&W Scan>) |
DICAS |
Verificando imagens digitalizadas antes do envioVocê pode verificar as imagens digitalizadas na tela de visualização antes de enviar. Verificando originais digitalizados antes de enviar/salvar (Pré-visualização) Registrando configurações usadas frequentementeVocê pode combinar destinos usados frequentemente e configurações de digitalização em um botão da máquina para usar posteriormente. Pressionando o botão registrado ao digitalizar originais você pode completar suas configurações rapidamente. Registrando uma combinação de funções usadas frequentemente |