
I-팩스 전송
1
원고를 넣으십시오. 원고 올려 놓기

원고 두께를 선택하는 화면이 나타나면 사용하는 원고의 두께를 선택합니다. (<피더 스캔 시 원고 두께의 기본값>을 <매회 지정모드>로 설정한 경우에 나타납니다. <피더 스캔 시 원고 두께의 기본값>(C7700 시리즈 / C5700 시리즈만 해당))
2
<스캔하고 송신>를 누릅니다. <홈> 화면
3
스캔 기본 기능 화면에서 수신인을 지정하십시오. 스캔 기본 기능 화면
주소록에서 수신인 지정
원터치 버튼에서 수신인 지정
수동으로 수신인 입력
LDAP 서버에서 수신인 지정

LDAP 서버를 통해 얻은 새로운 수신인 및 수신인을 사용하여 지정된 <상세정보>에서만 수신인을 변경할 수 있습니다.
서버 기기가 시스템 관리자 정보 설정을 수행하는 경우 클라이언트 기기가 원격 주소록/원터치 버튼을 획득하는 동안 서버와 클라이언트 기기 간의 인증을 수행합니다. 서버 기기와 클라이언트 기기가 설정한 시스템 관리자 ID와 시스템 관리자 PIN을 매칭하여 인증을 수행합니다. 시스템 관리자 ID 및 PIN 변경하기
원격 주소록/원터치 버튼은 아래와 같이 서버 기기와 클라이언트 기기의 시스템 관리자 정보 설정 상태에 따라 이용 가능합니다.
원격 주소록/원터치 버튼은 아래와 같이 서버 기기와 클라이언트 기기의 시스템 관리자 정보 설정 상태에 따라 이용 가능합니다.
서버 기기가 시스템 관리자 정보 설정을 수행하는 경우 | 클라이언트 기기가 시스템 관리자 정보 설정을 수행하는 경우 | 서버 기기와 클라이언트 기기의 시스템 관리자 ID 및 시스템 PIN 이 일치 | 원격 주소록/원터치 버튼을 사용 가능 |
수행 | 수행 | 일치 | 예 |
일치하지 않음 | 아니오 | ||
수행하지 않음 | - | 아니오 | |
수행하지 않음 | 수행 | - | 예 |
수행하지 않음 | - | 예 |
주소록에서 수신인 지정
1
<주소록>을 누릅니다.
2
수신인을 선택하고 <확인>를 누르십시오.
수신인이 등록되었을 때 접속 번호가 설정된 경우, <액세스 번호>를 누르고 숫자 키를 사용해 접속 번호를 입력하십시오. 상응하는 수신인이 주소록에 표시됩니다.
원격 주소록을 사용하려면 <리모트 주소록>을 누르십시오. <주소록 변경>이 표시된 경우, <주소록 변경>  <리모트>를 누르십시오.
<리모트>를 누르십시오.
 <리모트>를 누르십시오.
<리모트>를 누르십시오.
 수신인 유형 버튼
수신인 유형 버튼 및
및  을(를) 누르면 각각 I-팩스 및 그룹 수신인을 표시합니다.
을(를) 누르면 각각 I-팩스 및 그룹 수신인을 표시합니다. 주소록 유형 선택을 위한 드롭다운 목록
주소록 유형 선택을 위한 드롭다운 목록특정 수신인 그룹을 표시하게 해줍니다. 개인 인증 관리 방식으로 기기에 로그인되어 있는 경우, <개인 주소 리스트>를 선택하면 개인 주소록이 표시됩니다.
 첫 글자 기준으로 버튼 검색
첫 글자 기준으로 버튼 검색수신인 이름을 검색할 때 한글 자음 또는 영숫자 키를 이용해 범위를 좁힐 수 있습니다.
 |
원격 주소록을 사용하려면 서버 기기 설정을 구성해야 합니다. 외부에서 서버 기기의 원격 주소록을 열도록 설정합니다. |
맨 위로 돌아가기
원터치 버튼에서 수신인 지정
1
<원터치>을 누릅니다.
2
원하는 원터치 버튼을 선택하고 <확인>를 누르십시오.
원터치 버튼 번호(원터치 번호)를 사용하여 수신인을 지정하려면  을(를) 누르고 원하는 원터치 버튼에 해당하는 숫자를 입력하십시오.
을(를) 누르고 원하는 원터치 버튼에 해당하는 숫자를 입력하십시오.
 을(를) 누르고 원하는 원터치 버튼에 해당하는 숫자를 입력하십시오.
을(를) 누르고 원하는 원터치 버튼에 해당하는 숫자를 입력하십시오.원격 주소록을 사용하려면 <리모트 주소록>을 누르십시오.
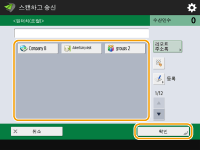
 |
서버 기기의 원터치 버튼에 등록된 수신인은 다음과 같은 시점에 업데이트됩니다. 팩스 작업이 클라이언트 기기에 전송되었을 때 클라이언트 기기의  (Reset)을 누를 때 (Reset)을 누를 때클라이언트 기기에 자동 리셋이 활성화되었을 때 |
맨 위로 돌아가기
수동으로 수신인 입력
주소록 또는 원터치 버튼에 등록되지 않은 수신인을 수동으로 지정할 수 있습니다.
1
<신규로 입력>  <I-팩스>을 누릅니다.
<I-팩스>을 누릅니다.
 <I-팩스>을 누릅니다.
<I-팩스>을 누릅니다.2
전송 모드를 선택하십시오.
문서의 전송 결과를 <상황확인> 화면에서 확인할 수 있도록 기기를 설정하고자 하는 경우, <가득참>을 선택하십시오. 그렇지 않은 경우, <간단>을 선택합니다. 전송 결과를 확인하려면 수신인도 전송 모드를 지원해야 한다는 점을 유의하십시오. 사용자가 <간단>을 선택하지 않으면 수신인의 기기에 따라 I-팩스 전송이 허용되지 않을 수도 있습니다.
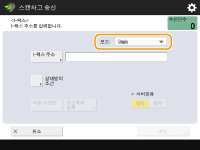

전송 모드를 지원하지 않는 수신인에게 I-팩스를 전송하는 경우 전송이 완료되었더라도 <상황확인> 화면이 <송신결과 대기...>를 표시합니다. 이 메시지는 <풀 모드 송신 타임아웃>에 대해 설정된 시간이 지날 때까지 표시됩니다. <풀 모드 송신 타임아웃>
3
I-팩스 수신인을 입력합니다.
<I-팩스 주소>를 누르고 수신인을 입력한 다음 <확인>를 누르십시오. 수신인을 "adv01@example.com"과 같은 형식으로 지정해야 합니다. 같은 네트워크 내의 장치에 전송하려면 수신인을 "adv01@192.168.11.100(수신인 이름@IP 주소)"과 같은 형식으로 입력하십시오.
4
<상대방의 조건>을 누릅니다.
5
수신인이 지원하는 수신 조건을 지정하고 <확인>를 누르십시오.
조건을 지정하기 전에 수신인이 지원하는 수신 기능을 확인해야 합니다.
또 다른 I-팩스 번호를 추가하려면 <다음 수신인>를 누르고 2~5단계를 반복하십시오.
<압축방식>에서는 파일 압축률이 MH→MR→MMR 순으로 커지고 전송 시간이 짧아집니다.
<데이터 분할>에서 <설정>을 선택하여 대량의 문서 데이터를 분할하여 전송합니다. 수신인에게 분할된 데이터를 조합할 기능이 없으면 <해제>를 선택하십시오. <해제> 설정의 경우, 전송 데이터의 크기가 특정 값을 초과하면 전송 오류가 발생합니다. <최대 송신 데이터 크기>

수신인이 지원하지 않는 조건을 지정하면 전송 오류를 유발할 수 있습니다.

<주소록에 등록>을 눌러 입력된 수신인을 등록할 수 있습니다. 필요한 조건을 설정하고 <명칭> 및 <주소록>을 지정합니다. 설정에 대한 정보는 주소록에 수신인 등록을(를) 참조하십시오.
6
<확인>을 누릅니다.
 |
같은 네트워크상의 장치에 전송하는 경우같은 네트워크 내에 있는 장치로 I-팩스를 전송하는 경우, 메일 서버를 통과하지 않고 해당 장치로 직접 전송할 수 있습니다. I-팩스를 전송하기 전에 <서버경유>를 <해제>로 설정하십시오. |
맨 위로 돌아가기
LDAP 서버에서 수신인 지정
LDAP 서버에 등록된 수신인을 검색하고 지정할 수 있습니다.
1
<주소록>을 누릅니다.
2
<LDAP 서버에>을 누릅니다.
<주소록 변경>이 표시되는 경우 <주소록 변경>  <LDAP 서버>를 누르십시오.
<LDAP 서버>를 누르십시오.
 <LDAP 서버>를 누르십시오.
<LDAP 서버>를 누르십시오.네트워크 비밀번호 입력 화면이 표시되는 경우, 사용자 이름과 비밀번호를 입력하고 <확인>를 누르십시오.
3
<조건으로 검색>을 누릅니다.
아무 조건도 지정하지 않고 LDAP 서버에 있는 수신인을 모두 표시하려면 5단계로 넘어가십시오.
4
검색 조건을 지정하십시오.
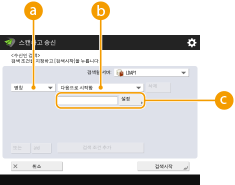
 검색 범주
검색 범주기준을 선택하여 이름,이메일 주소, 단체 이름 및 단체 부서(소속 팀 이름 등) 등으로 수신인을 검색합니다.
 검색 조건
검색 조건"John"이 포함된 수신인 이름 및 "개발(Development)"로 시작하는 부서 이름 등 검색 조건을 선택합니다.
 검색 문자
검색 문자<설정>을 누르고 검색 조건에 사용할 검색 문자를 입력하십시오.

여러 가지 조건으로 검색하기
여러 개의 조건으로 수신인을 검색할 수 있습니다. 첫 번째 조건을 지정하고 <검색 조건 추가>을 누른 다음 <또는> 또는 <and>를 선택하여 다음 조건을 지정하면 됩니다.
5
<검색시작>을 누릅니다.
검색 결과가 표시됩니다.
또 다른 조건으로 검색하려면 <삭제>를 눌러 지정된 설정을 삭제하고 새 조건을 설정하십시오.
6
수신인을 선택하고 <이메일 주소를 I-팩스로 선택>  <확인>를 누르십시오.
<확인>를 누르십시오.
 <확인>를 누르십시오.
<확인>를 누르십시오.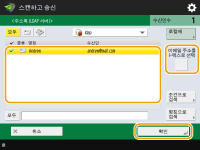
7
표시된 메시지를 확인하고 <확인>를 누르십시오.
8
<상세정보>을 누릅니다.
9
수신인이 지원하는 수신 조건을 지정하고 <확인>를 누르십시오.
<상대방의 조건>를 누르고 수신인이 지원하는 기능을 선택합니다. 조건을 지정하기 전에 수신인의 수신 기능을 확인해야 합니다.
<압축방식>에서는 파일 압축률이 MH→MR→MMR 순으로 커지므로 전송 시간이 짧아집니다.
<데이터 분할>에서 <설정>을 선택하여 전송할 대량의 문서 데이터를 분할하여 전송합니다. 수신인에게 분할된 데이터를 조합할 기능이 없으면 <해제>를 선택하십시오. <해제> 설정의 경우, 전송 데이터의 크기가 특정 값을 초과하면 전송 오류가 발생합니다. <최대 송신 데이터 크기>

수신인이 지원하지 않는 조건을 지정하면 전송 오류를 유발할 수 있습니다.
10
<확인>을 누릅니다.
맨 위로 돌아가기
4
<기타 기능>를 누르고 필요에 따라 스캔 설정을 지정하십시오.
자세한 정보는 다음을 참조하십시오.
5
 (시작)을 누릅니다.
(시작)을 누릅니다.원고가 스캔되고 전송이 시작됩니다.
스캔을 취소하려면 <취소> 또는  (중지)
(중지)  <예>를 누릅니다.
<예>를 누릅니다.
 (중지)
(중지)  <예>를 누릅니다.
<예>를 누릅니다. <원고대에 원고를 올리고 [시작] 키를 눌러 주십시오.>이 표시되는 경우
<원고대에 원고를 올리고 [시작] 키를 눌러 주십시오.>이 표시되는 경우
다음 스캔할 원고를 배치하고  (시작)를 누르십시오. 모든 원고의 스캔이 완료되면 <송신 시작>을 눌러 I-팩스를 전송합니다.
(시작)를 누르십시오. 모든 원고의 스캔이 완료되면 <송신 시작>을 눌러 I-팩스를 전송합니다.
 (시작)를 누르십시오. 모든 원고의 스캔이 완료되면 <송신 시작>을 눌러 I-팩스를 전송합니다.
(시작)를 누르십시오. 모든 원고의 스캔이 완료되면 <송신 시작>을 눌러 I-팩스를 전송합니다.전송을 취소하려면 <상황확인으로>을 누르십시오.  문서를 선택하고
문서를 선택하고  <취소>
<취소>  <예>를 누르십시오.
<예>를 누르십시오.
 문서를 선택하고
문서를 선택하고  <취소>
<취소>  <예>를 누르십시오.
<예>를 누르십시오. |
지정된 총 수신인 수 확인지정된 총 수신인 수는 화면 오른쪽 상단에 표시됩니다. 전송하기 전에 수신인 수가 올바른지 확인할 수 있습니다. 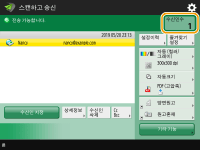 발신인 정보를 담아 전송하려면발신인의 이름과 I-팩스 주소를 넣어 전송할 수 있습니다. <발신원 기록> 전송한 문서의 상태를 확인하려면<상황확인> 화면에서 전송한 문서의 상태를 확인할 수 있습니다. 이 화면을 사용하면 상태를 확인한 다음 팩스를 다시 전송하거나 전송을 취소할 수 있습니다. 송신 및 수신한 문서의 상태와 로그 확인 <작업 접수시의 확인 표시>를 <설정>(으)로 설정한 경우 전송 작업을 수신한 후 표시되는 다음의 화면에서 <상황확인> 화면을 표시할 수 있습니다.<작업 접수시의 확인 표시> 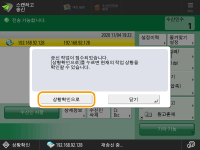 전송 결과에 대한 리포트를 인쇄하려면스캔 기본 기능 화면에서 <기타 기능>  <송신결과 리포트>를 누르면 전송 결과를 목록으로 나열한 리포트를 자동으로 인쇄하도록 설정할 수 있습니다. 송신 및 수신한 문서의 상태와 로그 확인 <송신결과 리포트>를 누르면 전송 결과를 목록으로 나열한 리포트를 자동으로 인쇄하도록 설정할 수 있습니다. 송신 및 수신한 문서의 상태와 로그 확인<기타 기능>의 각 작업에 대하여 이를 설정하려면 <송신결과 리포트>에서 <에러시에만> 또는 <해제>를 선택한 다음, <기타 기능에서 인쇄를 허가>를 <설정>으로 설정해야 합니다. 파일을 안전하게 전송하려는 경우TLS 통신을 사용하면 암호화된 파일을 전송할 수 있습니다. TLS용 키 및 인증서 구성하기 여러 매의 용지를 급지하는 경우(C7700 시리즈 / C5700 시리즈만 해당)스캔이 중지되고 메시지가 화면에 표시됩니다. 지침에 따라 용지 걸림을 해결하십시오. 걸린 용지를 제거하면 작업 재개 화면이 표시됩니다. 기기가 실수로 여러 장 급지된 용지를 감지하면 <중복 검지 안함>을 눌러 스캔을 다시 시작하십시오. 다매 급지를 사전에 알려주지 않도록 기기를 설정하려면 다음 작업 중 하나를 수행합니다. 전송할 때마다 팩스 기본 기능 화면에서 <기타 기능>을 누르고  <피더 중복 이송 검지>를 선택하여 설정을 비활성화합니다. <피더 중복 이송 검지>를 선택하여 설정을 비활성화합니다. <피더 중복 이송 검지의 기본 설정>를 <해제>로 설정합니다. <피더 중복 이송 검지의 기본 설정>(C7700 시리즈 / C5700 시리즈만 해당) 전송된 이미지의 사진이 너무 어둡거나 컬러 원고의 배경에서 밝은 색상을 제거할 수 없는 경우다음의 조건/설정이 충족되면 전송된 이미지의 품질을 향상시킬 수 있습니다. 작업 유형: 팩스(메모리 전송) 또는 스캔 및 전송(팩스/I-팩스) <컬러 선택>: <흑백2치> (스캔 및 전송) <원고 종류>: <텍스트> <농도>  <배경조정>: <자동> <배경조정>: <자동><해상도>: 200 dpi x 400 dpi, 300 dpi x 300 dpi*, 400 dpi x 400 dpi, 또는 600 dpi x 600 dpi* *스캔 및 전송으로 설정 가능 <흑백스캔시 속도/화질 우선>  팩스/I-팩스 송신시: <화질우선> (<흑백스캔시 속도/화질 우선>) 팩스/I-팩스 송신시: <화질우선> (<흑백스캔시 속도/화질 우선>) |
팁 |
스캔한 원고를 전송하기 전에 확인스캔한 이미지를 전송하기 전에 미리 보기 화면에서 확인할 수 있습니다.스캔한 원고를 전송/저장하기 전에 확인(미리 보기) 자주 사용하는 설정 등록자주 사용하는 수신인과 스캔 설정을 조합하여 기기의 버튼에 적용한 다음 나중에 사용할 수 있습니다. 원고를 스캔할 때 등록된 버튼을 누르면 설정을 신속하게 완료할 수 있습니다. 자주 사용하는 기능 조합 등록 |