將不同設定的工作合併為單一工作(合併工作批次)(僅限 C7700 系列 / C5700 系列)
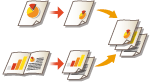 | 您可以使用不同的設定掃描多份原稿,然後將各項工作合併為單一工作,並將它列印出來。例如,使用活頁孔設定掃描一份原稿,再以雙面設定掃描另一份原稿,然後您可將這些原稿合併為單一工作,並為整體輸出件加上頁碼或附加封面。 |
1
按 <影印>。
2
按下影印基本功能畫面上的 <選項>。影印基本功能畫面
3
按 <合併工作批次>。
4
指定適用於所有原稿的設定,並按下 <確定>。
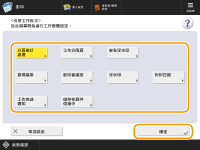
若要設定 <分頁裝訂處理>,請參閱基本影印操作。
若要設定 <工作分隔頁>,請參閱 <工作間的工作分隔頁> 或 <影本間的工作分隔頁>。
若要設定 <安全浮水印>,請參閱限制機密文件的影印。
若要設定 <頁碼編排>、<影印套編排>、<浮水印> 和 <列印日期>,請參閱製作和管理資料的實用功能。
若要設定 <工作完成通知>、<儲存在郵件信箱中>,請參閱實用的影印功能。

支援標籤紙的機器
(如需有關本機支援紙張的資訊,請參閱可用的紙張。)
您可選擇將標籤紙裝入作為工作分隔的紙張來源。
在「合併工作區塊」模式使用標籤紙作為工作分隔時,無法列印在標籤紙上。
標籤紙無法插入工作或影印件之間。
5
放入第一份原稿,在影印基本功能畫面上指定設定,然後按下  (啟動)。
(啟動)。
 (啟動)。
(啟動)。掃描開始。待掃描完成時會出現畫面,提示您掃描下一份原稿。
如果想要在下一份原稿中沿用此步驟中指定的設定,請前進至步驟 7。
如果想要在下一份原稿中變更某些設定,例如影印倍率或濃淡度,請按下畫面上的 <變更設定>,變更設定,然後前進至步驟 7。
6
按 <下一批次的掃描設定>。

在掃描下一批原稿前 (例如批次之間),您可使用 <變更設定> 變更或指定以下設定:由於您無法在「工作建立」模式期間變更 <選項> 中的設定,因此必須先設定所需的掃描設定。
<影印倍率>
<雙面原稿>
<濃淡度>
<原稿類型>
如果在整個區塊設定 <安全浮水印>,您無法在列印時調整曝光。
7
放入下一份原稿,在影印基本功能畫面上指定設定,然後按下  (啟動)。
(啟動)。
 (啟動)。
(啟動)。對要合併的原稿重複步驟 6 和 7。
若要在原稿中套用最近一次使用的設定,請放置原稿並按下  (啟動)。
(啟動)。
 (啟動)。
(啟動)。8
按 <檢查/合併所有批次>。
9
輸入份數,並確認掃描原稿的設定。
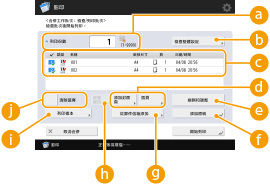
 <列印份數>
<列印份數>使用數字鍵輸入份數。
 <檢查整體設定>
<檢查整體設定>您可以檢查在步驟 4 中指定的設定。
 掃描原稿清單
掃描原稿清單將掃描原稿的資訊以清單顯示。
 中的 <清除選擇>,並指定順序。
中的 <清除選擇>,並指定順序。 <添加封面頁>/<插頁>
<添加封面頁>/<插頁>您可加入封面和插入紙張 (章節頁)。
 <編輯和調整>
<編輯和調整>您可預覽頁面,或是刪除特定的頁面或工作。
 <添加原稿>
<添加原稿>您可以掃描更多原稿,使其新增到輸出中。
 <從郵件信箱添加>
<從郵件信箱添加>您可以從郵件信箱叫用原稿,使其新增到輸出中。對檔案進行簡單編輯
 <詳細資訊>
<詳細資訊>在  中選擇原稿時,會顯示 <詳細資訊>。您可以確認每一份原稿的設定。
中選擇原稿時,會顯示 <詳細資訊>。您可以確認每一份原稿的設定。
 中選擇原稿時,會顯示 <詳細資訊>。您可以確認每一份原稿的設定。
中選擇原稿時,會顯示 <詳細資訊>。您可以確認每一份原稿的設定。 <列印樣本>
<列印樣本>您可列印一份樣本,在大量影印之前先查看結果。查看影印結果
 <清除選擇>/<選擇全部>
<清除選擇>/<選擇全部>您可以變更  中的原稿順序。
中的原稿順序。
 中的原稿順序。
中的原稿順序。10
按 <開始列印>。
影印開始。
 |
在「合併工作區塊」模式下掃描時,不能執行插入影印工作。 您無法使用 <之前的設定> 重新叫用「合併工作區塊」模式。 可掃描的工作區塊數量上限:100 |