
設定 視覺訊息 功能
視覺訊息 功能可讓您在觸控面板顯示幕上顯示簡單的內容與訊息。
在觸控面板顯示幕上顯示的管理員訊息或事件通知等內容,可在辦公室內將本機當作資訊共用工具使用。
在觸控面板顯示幕上顯示的管理員訊息或事件通知等內容,可在辦公室內將本機當作資訊共用工具使用。
 |
內容會在以下時間點顯示。 <登入螢幕顯示設定> 設為 <裝置操作開始時顯示> 時:選擇 [登入後] 或 [登出/自動重設後] <登入螢幕顯示設定> 設為 <選擇功能時顯示> 時:自動重設模式啟動後顯示 <使用使用者認證> 設為 <關閉> 時:自動重設模式啟動後顯示 設定視覺訊息功能時,不論以上時間為何,皆可在 首頁 上的 <視覺訊息> 查看內容。 將檔案伺服器上或位於相同網路的其他 Canon 多功能印表機的「進階郵件信箱」中儲存的檔案設為要顯示的內容。使用其他裝置 您也可以透過 Proxy 伺服器將網際網路上的網站設定為內容。此功能所用的 Proxy 設定與 <代理伺服器設定> 中的設定相同。 如果有啟用強制保留列印功能並勾選 [列印工作開始時顯示] 核取方塊,內容會在列印開始時顯示。 |
1
啟動遠端使用者介面。啟動遠端使用者介面
2
按一下入口網站頁面的 [設定/註冊]。遠端使用者介面畫面
3
按一下 [授權/其他]  [視覺訊息設定]
[視覺訊息設定]  [顯示設定]。
[顯示設定]。
 [視覺訊息設定]
[視覺訊息設定]  [顯示設定]。
[顯示設定]。4
勾選 [顯示視覺訊息螢幕] 核取方塊,並指定必要的設定。
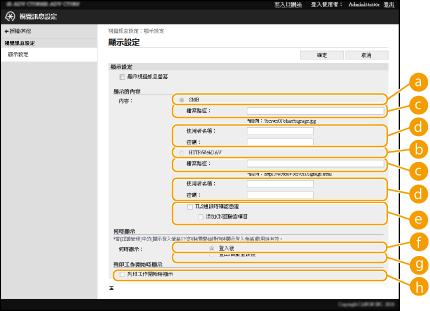
[顯示的內容]
 [SMB]
[SMB]勾選核取方塊可透過 [SMB] 存取要顯示的內容。
 [HTTP/WebDAV]
[HTTP/WebDAV]勾選核取方塊可透過 [HTTP/WebDAV] 存取要顯示的內容。
 [檔案路徑:]
[檔案路徑:]輸入欲顯示之內容的路徑。
範例:
[SMB]:\\server01\share\signage.jpg
[HTTP/WebDAV]:https://webdav-server1/signage.html
 [使用者名稱:]/[密碼:]
[使用者名稱:]/[密碼:]輸入登入 進階郵件信箱 或檔案伺服器所需的使用者名稱與密碼。
 [TLS通訊時確認憑證]/[添加CN至驗證項目]
[TLS通訊時確認憑證]/[添加CN至驗證項目]設定是否驗證連線時傳送的 TLS 伺服器憑證及其 CN(一般名稱)。
[何時顯示]
 [登入後]
[登入後]勾選此核取方塊可在登入後顯示內容。
 [登出/自動重設後]
[登出/自動重設後]勾選此核取方塊可在登出或自動重設模式啟動後顯示內容。
[列印工作開始時顯示]
 [列印工作開始時顯示]
[列印工作開始時顯示]勾選此核取方塊可在列印開始時顯示內容。
 |
[何時顯示] 核取方塊可在 <登入螢幕顯示設定> 設為 <裝置操作開始時顯示> 時勾選。 |
5
按一下[確定]。