列印保留在本機中的文件(強制保留列印)
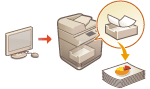 | 若要避免留下列印資料、資訊意外洩漏、錯誤列印等發生,管理員可設定在列印前儲存文件。若要列印儲存的文件,請參閱下文說明。 |
 |
「強制保留」模式必須事先設定。<列印>  <強制保留> <強制保留>此模式可供最多 200 個使用者使用。如果與多人共用的文件保留在本機,則只會計算傳送工作的使用者。 最多可以儲存 2,000 個工作。 為確保能儲存保留的文件,至少要保持 4 GB 的空間。 保留文件可儲存的最大大小為 2 GB。 即使本機電源關閉,也會儲存本機保留的文件。 請注意,在經過指定的時間後會自動刪除文件。請諮詢管理員瞭解此時間的長度。 |
1
按下 <列印>。<首頁> 畫面
2
選擇文件。

 <個人>/<共用>/<群組>
<個人>/<共用>/<群組><個人>:顯示已登入使用者所傳送的文件。
<共用>:根據強制保留設定的特定條件所保留的文件會顯示。所有使用者皆可顯示/列印這些文件。
<群組>:顯示具有與已登入使用者相同群組資訊的文件。使用部門 ID 可辨識群組。
 文件清單
文件清單符合下拉式清單  中所選文件類型的文件及相關資訊會以清單格式顯示。
中所選文件類型的文件及相關資訊會以清單格式顯示。
 中所選文件類型的文件及相關資訊會以清單格式顯示。
中所選文件類型的文件及相關資訊會以清單格式顯示。選擇了文件後,會顯示表明「已選擇」的  。選擇多個文件時,在
。選擇多個文件時,在  中央的數字會依照選擇次序顯示為 1、2、3 ...。按已選擇的文件會取消選擇。
中央的數字會依照選擇次序顯示為 1、2、3 ...。按已選擇的文件會取消選擇。
按下 <日期/時間> 可依日期/時間的遞增 ( ) 或遞減 (
) 或遞減 ( ) 順序來排序文件。
) 順序來排序文件。
 ) 或遞減 (
) 或遞減 ( ) 順序來排序文件。
) 順序來排序文件。如果您使用個人認證管理登入,將會保留上次使用的排序條件。可個人化項目的清單
安全列印或加密安全列印文件會在工作清單上的頁數 x 份數旁顯示  。
。
如果在 <保留工作警告設定> 中將 <在工作清單螢幕上顯示警告> 設為 <開啟>, 會顯示在符合指定條件之文件的工作清單上。如果在 <保留工作警告設定> 中將 <在工作清單螢幕上顯示警告> 設為 <開啟>,將會針對符合指定條件的文件於列印時顯示警告快顯。<保留工作警告設定>
會顯示在符合指定條件之文件的工作清單上。如果在 <保留工作警告設定> 中將 <在工作清單螢幕上顯示警告> 設為 <開啟>,將會針對符合指定條件的文件於列印時顯示警告快顯。<保留工作警告設定>

如果印表機驅動程式輸出方法設為 [機密列印],您可以從這裡列印。
 <要列印的工作>/<已列印的作業>/<預約列印>
<要列印的工作>/<已列印的作業>/<預約列印>選擇未列印的文件時,請確認已選擇 <要列印的工作>。
 更新按鈕
更新按鈕更新文件清單。
 <開始列印>
<開始列印>執行列印。
 <其他操作>
<其他操作><取消列印>:取消列印。
<刪除工作>:刪除文件。
<顯示影像>:可讓您檢查文件的內容,以及選擇並刪除頁面。

您無法還原已刪除的頁面。
您無法從 <顯示影像> 刪除只有一頁的頁面。
根據印表機驅動程式的設定,預覽可能無法使用 <顯示影像> 顯示。
有關允許預覽的頁面描述語言及支援直接列印的檔案格式,請參閱「印表機功能」。
不支援 Canon PRINT Business 之 PrintRelease 功能的 <顯示影像> 中的 <刪除頁>。
如果刪除頁面時顯示 < 刪除頁失敗。 > 訊息,請在 < 預覽 > 中再次按下 <刪除頁> 。
 <列印設定>/<所選工作的列印設定>
<列印設定>/<所選工作的列印設定>您可編輯份數等列印設定。您也可以在選擇多份文件時變更列印設定。

按下 <列印樣本> 可使用在列印設定中指定的設定來列印樣本集。
視變更的設定為何,文件可能無法正確列印。
如果在 <列印設定>/<所選工作的列印設定> 中變更設定,新設定所套用的文件會顯示在 <已列印> 中。
如果同時選擇一般列印工作、安全列印工作和加密安全列印工作,您無法一次變更其列印設定。
根據印表機驅動程式的設定,設定可能無法在 <列印設定> 中變更。
有關允許進行列印設定的頁面描述語言及支援直接列印的檔案格式,請參閱 印表機功能。
使用 Canon PRINT Business 的 PrintRelease 功能時,您無法一次變更多個工作的列印設定。
 <選擇全部(最多100個工作)>/<清除選擇>
<選擇全部(最多100個工作)>/<清除選擇>如果未在  中選擇文件,會顯示 <選擇全部(最多100)>,這可讓您在文件清單中選擇所有文件。選擇文件時會顯示 <清除選擇>,這可讓您取消整個選擇。
中選擇文件,會顯示 <選擇全部(最多100)>,這可讓您在文件清單中選擇所有文件。選擇文件時會顯示 <清除選擇>,這可讓您取消整個選擇。
 中選擇文件,會顯示 <選擇全部(最多100)>,這可讓您在文件清單中選擇所有文件。選擇文件時會顯示 <清除選擇>,這可讓您取消整個選擇。
中選擇文件,會顯示 <選擇全部(最多100)>,這可讓您在文件清單中選擇所有文件。選擇文件時會顯示 <清除選擇>,這可讓您取消整個選擇。
如果接收文件時發生錯誤,或文件因為保留期間結束等因素而遭自動刪除,可能顯示 <某些工作無法在接收後儲存。> 及 <某些工作已刪除。> 訊息。在此情況下,請按下  取消訊息。
取消訊息。
3
按下 <開始列印>。
開始列印。

若要取消列印,請在 <已列印的作業> 中選擇要取消的工作,然後選擇 <取消列印>。您也可以按下控制面板上的  ,然後從 <列印工作> 選擇要取消的工作。如需使用停止鍵取消工作的資訊,請參閱 取消傳送/列印工作。
,然後從 <列印工作> 選擇要取消的工作。如需使用停止鍵取消工作的資訊,請參閱 取消傳送/列印工作。
 ,然後從 <列印工作> 選擇要取消的工作。如需使用停止鍵取消工作的資訊,請參閱 取消傳送/列印工作。
,然後從 <列印工作> 選擇要取消的工作。如需使用停止鍵取消工作的資訊,請參閱 取消傳送/列印工作。登入後自動列印強制保留的列印工作
您可設定在使用者登入時自動列印工作。當管理員已經將 <啟用登錄時自動列印功能> 設為 <開啟> 時,使用個人認證管理登入的使用者可以設定是否執行自動列印。將 <登錄時自動列印使用者工作> 設為 <開啟> 可執行自動列印。每個使用者的設定皆會保留。可個人化項目的清單
 |
即使啟用此設定,也不會自動列印以下工作。 其他使用者的 <個人> 工作、<共用> 工作及 <群組> 工作 已列印工作 加密安全列印工作 安全列印工作 (在 <安全列印工作的PIN設定> 中將 <列印/顯示使用者工作時需要PIN> 設為 <開啟> 時) |
 |
保留多個工作時,這些工作會依 <日期> 的顯示順序進行列印。 單一登入操作最多可列印 100 個工作。 如果工作已保留,則將 <登錄時自動列印使用者工作> 設為 <開啟> 後重新登入即可啟用此設定。 |
透過加密安全列印進行更安全的列印
使用加密安全列印,您可以將加密的列印資料從電腦傳送到本機。這讓您可以降低傳送列印資料時資訊洩漏的風險,能夠更安全地列印。列印高度機密文件時應特別使用此功能。
 |
使用加密安全列印功能的文件在設定變更畫面上會顯示為 若要列印加密文件,您必須輸入密碼。密碼應與您在印表機驅動程式上設定的密碼相同。 關於設定項目的資訊,請按一下印表機驅動程式設定畫面的 [說明] 以查看「説明」(Windows)。 加密安全列印在 Mac OS 上無法使用。 |