
| User's Guide (Product Manual) | |
|---|---|
| User's Guide (Product Manual) | |
|---|---|

When the server machine is performing the System Manager information settings | When the client machine is performing the System Manager information settings | The System Manager ID and System PIN for the server machine and client machine match | Can use the Remote Address Book/One-Touch Button |
Performing | Performing | Matches | Yes |
Does Not Match | No | ||
Not Performing | - | No | |
Not Performing | Performing | - | Yes |
Not Performing | - | Yes |
 <Remote>.
<Remote>.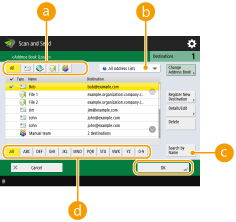
 Destination type buttons
Destination type buttons ,
,  , and
, and  displays e-mail, file server, and group destinations, respectively.
displays e-mail, file server, and group destinations, respectively. Drop-down list for selection of Address Book types
Drop-down list for selection of Address Book types <Search by Name>
<Search by Name> Search buttons by first letter
Search buttons by first letter |
<Register New Destination>, <Details/Edit>, and <Delete> on the <Address Book (Local)> screen can be used to register new destinations, check details, and edit/delete destinations. Registering Destinations To use the Remote Address Book, it is necessary to configure the server machine settings. Set to open the Remote Address Book externally on the server machine. |
 <Remote>.
<Remote>.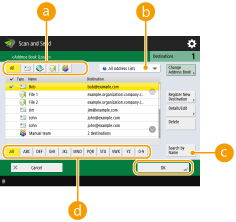
 Destination type buttons
Destination type buttons ,
,  , and
, and  displays e-mail, file server, and group destinations, respectively.
displays e-mail, file server, and group destinations, respectively. Drop-down list for selection of Address Book types
Drop-down list for selection of Address Book types <Search by Name>
<Search by Name> Search buttons by first letter
Search buttons by first letter |
<Register New Destination>, <Details/Edit>, and <Delete> on the <Address Book (Local)> screen can be used to register new destinations, check details, and edit/delete destinations. Registering Destinations To use the Remote Address Book, it is necessary to configure the server machine settings. Set to open the Remote Address Book externally on the server machine. |
 and enter the number for the desired one-touch button.
and enter the number for the desired one-touch button.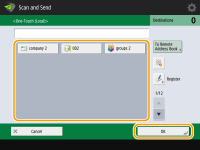
 |
To select a destination from the <One-Touch> screen after scanning, set <One-Touch> for <Default Screen>. The work required for sending scanned documents to the same destination can be reduced. <Default Screen> The destinations registered in the one-touch buttons of the server machine are updated in the following times: When a fax job has been sent on the client machine When you press  (Reset) on the client machine (Reset) on the client machineWhen Auto Reset is activated on the client machine |
 and enter the number for the desired one-touch button.
and enter the number for the desired one-touch button.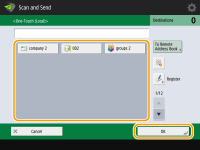
 |
To select a destination from the <One-Touch> screen after scanning, set <One-Touch> for <Default Screen>. The work required for sending scanned documents to the same destination can be reduced. <Default Screen> The destinations registered in the one-touch buttons of the server machine are updated in the following times: When a fax job has been sent on the client machine When you press  (Reset) on the client machine (Reset) on the client machineWhen Auto Reset is activated on the client machine |




 <LDAP Server>.
<LDAP Server>.
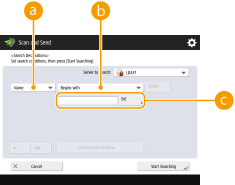
 Search categories
Search categories Search conditions
Search conditions Search characters
Search characters
 enter the text to search
enter the text to search  press <OK>.
press <OK>.
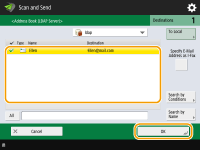
 <LDAP Server>.
<LDAP Server>.
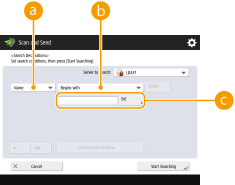
 Search categories
Search categories Search conditions
Search conditions Search characters
Search characters
 enter the text to search
enter the text to search  press <OK>.
press <OK>.
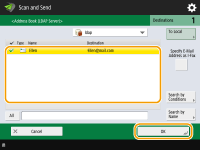
 |
Only e-mail destinations can be specified from the address book of a mobile device. To use this function, you must install the "Canon PRINT Business" application to your mobile device. Utilizing the Machine through Applications |

 |
Only e-mail destinations can be specified from the address book of a mobile device. To use this function, you must install the "Canon PRINT Business" application to your mobile device. Utilizing the Machine through Applications |

 <Specify Destinations>.
<Specify Destinations>.
 press <OK>.
press <OK>.
 <Specify Destinations>.
<Specify Destinations>.
 press <OK>.
press <OK>.
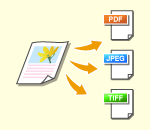 | Scanned originals are converted into electronic files such as PDF. Select the file format according to your purposes and environment of use. |
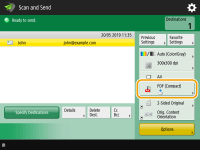
<JPEG> | This file format is suitable for photographic originals. Multiple-page originals will be divided into one file per page. |
<TIFF> | This file format is suitable for graphical originals. Originals are scanned in black and white. |
<PDF> | This file format is suitable for text documents. Documents can be displayed in the same way on any computer, regardless of the operating system used. |
<XPS> | This is a file format taken from Windows Vista. Documents can be displayed in the same way on any Windows computer, regardless of the operating system used. |
<OOXML> | This file format can be edited in Microsoft Office Word or PowerPoint. |
 at the top right of the screen.
at the top right of the screen. |
<PDF (Trace & Smooth)> is only valid with the following settings: Select Color: Color mode other than the Black-and-White mode Resolution: 300 dpi x 300 dpi <PDF (Compact)> or <XPS (Compact)> is only valid with the following settings: Select Color: Color mode other than the Black-and-White mode Resolution: 300 dpi x 300 dpi <Word> documents to which <OOXML> is set can only be sent with the following settings. Select Color: Color mode other than the Black & White mode Resolution: 300 dpi x 300 dpi <PowerPoint> documents to which <OOXML> is set can only be sent with the following settings. Select Color: Color mode other than the Black & White mode Resolution: 300 dpi x 300 dpi or 600 dpi x 600 dpi If you select <PDF (Trace & Smooth)>, the machine may be unable to recognize which parts of the scanned document are text and line drawings, depending on the scanned document. The text and background of PDF files containing outline data may become misaligned, and text and line drawings may not be displayed, depending on the version of Adobe Illustrator used to open the PDF. When creating files by pagesTo scan a multiple-page original and save each page as a separate file instead of saving all pages as a single file, press <Divide into Pages>. To specify the number of pages to include in each file, after pressing <Divide into Pages>, specify the desired number of pages. To save each page as a separate file, specify <1> for the number of pages. If you select <TIFF/JPEG>, each page will automatically be created as a separate file according to the Select Color mode. When Black & White is set for the Select Color mode: TIFF When a setting other than Black & White is set for the Select Color mode: JPEG You cannot specify the number of pages to include in one file if you are currently using the <Scan and Store> function. |
TIPS |
Installing an option can expand functions for scanning to create files. For information on the required optional products and the file formats, see System Options. |
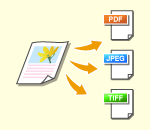 | Scanned originals are converted into electronic files such as PDF. Select the file format according to your purposes and environment of use. |
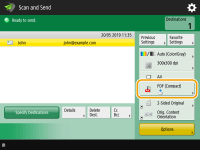
<JPEG> | This file format is suitable for photographic originals. Multiple-page originals will be divided into one file per page. |
<TIFF> | This file format is suitable for graphical originals. Originals are scanned in black and white. |
<PDF> | This file format is suitable for text documents. Documents can be displayed in the same way on any computer, regardless of the operating system used. |
<XPS> | This is a file format taken from Windows Vista. Documents can be displayed in the same way on any Windows computer, regardless of the operating system used. |
<OOXML> | This file format can be edited in Microsoft Office Word or PowerPoint. |
 at the top right of the screen.
at the top right of the screen. |
<PDF (Trace & Smooth)> is only valid with the following settings: Select Color: Color mode other than the Black-and-White mode Resolution: 300 dpi x 300 dpi <PDF (Compact)> or <XPS (Compact)> is only valid with the following settings: Select Color: Color mode other than the Black-and-White mode Resolution: 300 dpi x 300 dpi <Word> documents to which <OOXML> is set can only be sent with the following settings. Select Color: Color mode other than the Black & White mode Resolution: 300 dpi x 300 dpi <PowerPoint> documents to which <OOXML> is set can only be sent with the following settings. Select Color: Color mode other than the Black & White mode Resolution: 300 dpi x 300 dpi or 600 dpi x 600 dpi If you select <PDF (Trace & Smooth)>, the machine may be unable to recognize which parts of the scanned document are text and line drawings, depending on the scanned document. The text and background of PDF files containing outline data may become misaligned, and text and line drawings may not be displayed, depending on the version of Adobe Illustrator used to open the PDF. When creating files by pagesTo scan a multiple-page original and save each page as a separate file instead of saving all pages as a single file, press <Divide into Pages>. To specify the number of pages to include in each file, after pressing <Divide into Pages>, specify the desired number of pages. To save each page as a separate file, specify <1> for the number of pages. If you select <TIFF/JPEG>, each page will automatically be created as a separate file according to the Select Color mode. When Black & White is set for the Select Color mode: TIFF When a setting other than Black & White is set for the Select Color mode: JPEG You cannot specify the number of pages to include in one file if you are currently using the <Scan and Store> function. |
TIPS |
Installing an option can expand functions for scanning to create files. For information on the required optional products and the file formats, see System Options. |
 | To scan an original clearly, increase the resolution. To reduce the file size, decrease the resolution. |
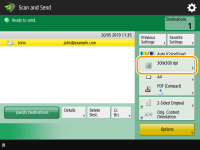
 | To scan an original clearly, increase the resolution. To reduce the file size, decrease the resolution. |
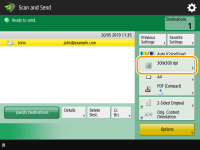
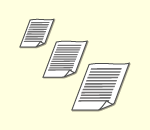 | If you are scanning free size/highly transparent originals, or the edge of image is missing when scanning, you need to manually specify the scanning size. |
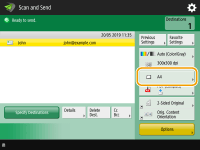

 |
To register the scanning sizeIf you frequently specify the scanning size with the same values, register the size in <Custom>  <Register Size> to quickly recall the setting for convenience. <Register Size> to quickly recall the setting for convenience. |
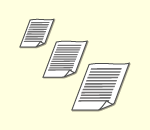 | If you are scanning free size/highly transparent originals, or the edge of image is missing when scanning, you need to manually specify the scanning size. |
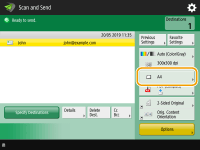

 |
To register the scanning sizeIf you frequently specify the scanning size with the same values, register the size in <Custom>  <Register Size> to quickly recall the setting for convenience. <Register Size> to quickly recall the setting for convenience. |
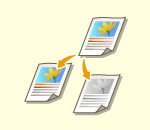 | You can specify color when scanning original. |
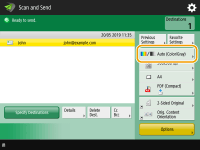
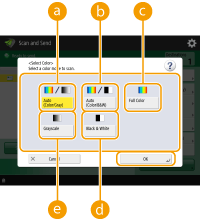
 <Auto (Color/Gray)>
<Auto (Color/Gray)> <Auto (Color/B&W)>
<Auto (Color/B&W)> <Full Color>
<Full Color> <Black & White>
<Black & White> <Grayscale>
<Grayscale>
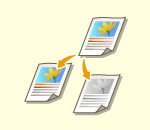 | You can specify color when scanning original. |
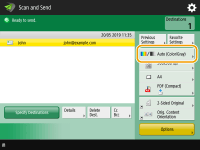
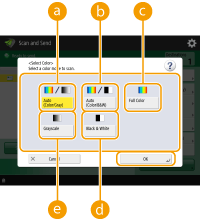
 <Auto (Color/Gray)>
<Auto (Color/Gray)> <Auto (Color/B&W)>
<Auto (Color/B&W)> <Full Color>
<Full Color> <Black & White>
<Black & White> <Grayscale>
<Grayscale>
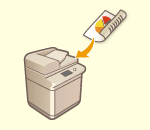 | The machine can automatically scan both the front and back sides of an original. |
 |
Place the original in the feeder. Specify the orientation to match that of the loaded original. If you want to scan each side of the 2-sided originals placed on the platen glass, specify the <Job Build> settings. Sending/Saving Separately Scanned Documents Together (Job Build) |
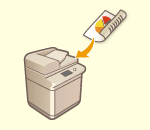 | The machine can automatically scan both the front and back sides of an original. |
 |
Place the original in the feeder. Specify the orientation to match that of the loaded original. If you want to scan each side of the 2-sided originals placed on the platen glass, specify the <Job Build> settings. Sending/Saving Separately Scanned Documents Together (Job Build) |
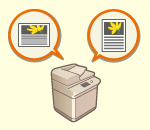 | You can specify the orientation of an original placed on the platen glass or into the feeder as horizontal or vertical. |
 <Original Content Orientation>.
<Original Content Orientation>.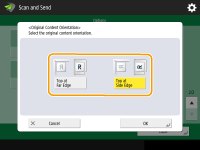
For Originals in Portrait Orientation | |||||
Type of Original | Platen Glass | Feeder | |||
 |  | 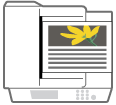 | |||
For Originals in Landscape Orientation | |||||
Type of Original | Platen Glass | Feeder | |||
 | 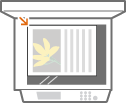 | 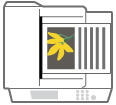 | |||
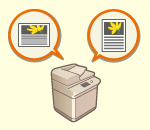 | You can specify the orientation of an original placed on the platen glass or into the feeder as horizontal or vertical. |
 <Original Content Orientation>.
<Original Content Orientation>.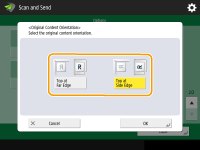
For Originals in Portrait Orientation | |||||
Type of Original | Platen Glass | Feeder | |||
 |  | 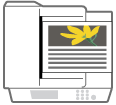 | |||
For Originals in Landscape Orientation | |||||
Type of Original | Platen Glass | Feeder | |||
 | 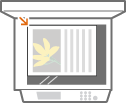 | 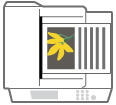 | |||
 (Start).
(Start). (Stop)
(Stop)  <Yes>.
<Yes>.
 (Start). When scanning all of the originals is complete, press <Start Sending> to send/save the file.
(Start). When scanning all of the originals is complete, press <Start Sending> to send/save the file. |
To check the total number of specified destinationsThe total number of specified destinations is displayed on the top right of the screen. This enables you to confirm that the number of destinations is correct before sending. 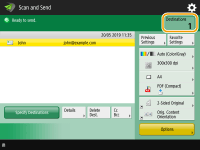 To immediately cancel a job that is being sentIf you press  (Stop) on the control panel while a job is being sent, the message <Is it OK to cancel the following Send job?> appears. Press <Yes> to cancel sending. (Stop) on the control panel while a job is being sent, the message <Is it OK to cancel the following Send job?> appears. Press <Yes> to cancel sending.You can select <Latest Received Job> or <Job Being Sent> to choose the job to cancel. <Job to Cancel When Stop is Pressed> Press  (Stop) when there are multiple send jobs to display the screen for selecting the send job to cancel. If the send job you want to cancel is not displayed, press <Check Other Jobs> to display <Send Jobs>. Select the job that you want to cancel, and press <Cancel>. (Stop) when there are multiple send jobs to display the screen for selecting the send job to cancel. If the send job you want to cancel is not displayed, press <Check Other Jobs> to display <Send Jobs>. Select the job that you want to cancel, and press <Cancel>.To check the statuses for sent/saved documentsOn the <Status Monitor> screen, you can check the statuses for sent/saved documents. This screen enables you to send/save documents again or cancel sending/saving after checking the statuses. Checking Status and Log for Scanned Documents When <Display Notification When Job Is Accepted> is set to <On>, the <Status Monitor> screen can be displayed from the following screen that is shown after a send job is received. <Display Notification When Job Is Accepted> 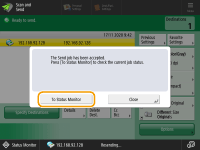 To print the report for the results of sending/savingOn the Scan Basic Features screen, pressing <Options>  <TX Report> enables you to set to automatically print the report listing the results of sending/saving. <TX Report> enables you to set to automatically print the report listing the results of sending/saving.To set this for each job from <Options>, it is necessary to select <For Error Only> or <Off> in <TX Report>, and then set <Allow Printing from Options> to <On>. File nameWhen a file is sent/saved, its file name is automatically set based on the following format. You can change the setting so that a different name can be assigned. Setting a File Name When sending by e-mail "Job numbers (four digits)_page numbers (three digits).file extension name" format, such as "1042_001.jpg" When saving in a file server "The year, month, day, hour, minute, and second the file is saved (14 digits).file extension name" format, such as "20151030133541.jpg" E-mail subjectThe subject entered in <Default Subject> is automatically set (<Default Subject>). If you specify a different subject, change the setting, or specify each time you send an e-mail (Specifying E-Mail Settings). When multiple sheets are fedScanning is stopped and the message is displayed on the screen. Follow the instructions to clear the jam. When you have cleared the jam, the resume job screen is displayed. If the machine mistakenly detects multiple sheet feeding, press <Do Not Detect Multi. Sheet Feed> to resume scanning. To set the machine in advance to not notify you of multiple sheet feeding, perform one of the following operations. Each time you send/save a document, press <Options> on the Scan Basic Features screen  select <Detect Feeder Multi Sheet Fd.> to disable the setting. select <Detect Feeder Multi Sheet Fd.> to disable the setting.Set <Set Detection of Feeder Multi. Sheet Feed as Default> to <Off>. <Set Detection of Feeder Multi. Sheet Feed as Default> |
TIPS |
Determining the top and bottom of the originalYou can set the orientation of the document before scanning so that its top and bottom are positioned correctly when the sent/saved file is displayed on a computer. Press <Original Content Orientation> on the Scan Basic Features screen  <Top at Far Edge> <Top at Far Edge>  <OK>. <OK>.Specifying multiple destinations including faxesSetting <Enable Fax in Scan and Send Function> to <On> enables you to specify fax destinations from the Scan Basic Features screen (<Display Fax Function>). This setting is useful for specifying multiple destinations including faxes, such as when saving a copy of a sent fax in a file server. Checking scanned images before sending/savingYou can check scanned images on the preview screen before sending/saving. Checking Scanned Originals Before Sending/Saving (Preview) Registering frequently used settingsYou can combine frequently used destinations and scan settings into a button of the machine for later use. By pressing the registered button when scanning originals, you can quickly complete your settings. Registering a Combination of Frequently Used Functions |
