| User's Guide (Product Manual) | |
|---|---|
| User's Guide (Product Manual) | |
|---|---|
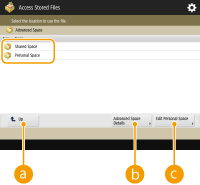
 <Up>
<Up> <Advanced Space Details>
<Advanced Space Details> <Edit Personal Space>
<Edit Personal Space>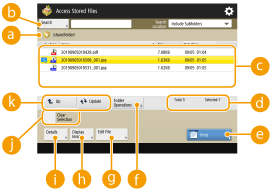
 Location currently displayed
Location currently displayed are saved.
are saved. <Search>
<Search> .
. Files and folders saved
Files and folders saved ) or descending (
) or descending ( ) order.
) order. Total number of files/folders and number of selected files
Total number of files/folders and number of selected files and the number of files in the selection.
and the number of files in the selection. <Print>
<Print> <Folder Operations>
<Folder Operations> <Edit File>
<Edit File> <Display Image>
<Display Image> <Details>
<Details> <Clear Selection>
<Clear Selection> .
. Display switch button
Display switch button
1 | Select a file and press <Edit File>  <Change File Name>. <Change File Name>. |
2 | Enter a file name and press <OK>. |

1 | Select a file and press <Display Image>. |
2 | After checking the preview image, press <Back>. To print the file, press <Print>. |

1 | Select a file and press <Details>. |
2 | After checking the detailed information, press <OK>. |

1 | Select a file and press <Edit File>  <Delete>. <Delete>. |
2 | Press <Yes>. |


1 | Set the original. Placing Originals |
2 | Press <Edit File>  <Add Files (Scan and Store)>. <Add Files (Scan and Store)>. |
3 | Specify the scan settings as necessary and press  (Start). (Start).For scan settings, see Setting Screen and Operations for Scanning to Save. |

1 | Press <Folder Operations>. |
2 | Press <Create Folder>. |
3 | Enter a folder name and press <OK>. |
4 | Press <OK>. |

1 | Display a folder whose name you want to change and press <Folder Operations>. |
2 | Select a folder and press <Details>. |
3 | Press <Rename Folder>. |
4 | Enter a folder name and press <OK>. |
5 | Press <OK>. |

1 | Display a folder whose information you want to check and press <Folder Operations>. |
2 | Select a folder and press <Details>. |
3 | After checking the detailed information, press <OK>. |

1 | Display a folder to delete and press <Folder Operations>. |
2 | Select a folder and press <Delete>  <Yes>. <Yes>. |
 |
When the operation is complete, press <Disconnect>. <Disconnect> is displayed when all of the following conditions are met. User authentication is not performed <Authentication Management> is set to <On> for the Advanced Space Setting Advanced Space to Public |
