Voit tallentaa osoitekirjaan vastaanottajan faksinumeron tai sähköpostiosoitteen, jota voidaan käyttää lähetettäessä skannattuja alkuperäisiä. Voit tallentaa osoitekirjaan vastaanottajaksi myös I-faksiosoitteen, tiedostopalvelimen kansion sijainnin (IP-osoitteen ja polun) ja Canon-monitoimilaitteen* tallennustilan (Lisätila).
* Käytettävissä vain imageRUNNER ADVANCE -sarjaan
Vastaanottajien tallentaminen osoitekirjaan
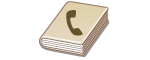
|

|
|
Jotta voit tallentaa vastaanottajan omaan käyttöösi, sinun on kirjauduttava sisään henkilökohtaisen todentamisen hallinnalla. Käyttäjien hallinta
Vastaanottajia voidaan tallentaa/muokata/poistaa myös seuraavissa näytöissä:
<Osoitekirja> faksauksen perustoimintonäytössä
 Faksien lähettämisen perustoiminnot Faksien lähettämisen perustoiminnot<Osoitekirja> skannauksen perustoimintonäytössä
 Alkuperäisten skannauksen perustoiminnot Alkuperäisten skannauksen perustoiminnot |
1
Valitse <Vast./Välitä asetukset>. <Päävalikko>-näyttö
2
Valitse <Tallenna vastaanottajat>.
3
Valitse <Tallenna uusi vastaanottaja>.
4
Valitse tallennettavat toiminnot.
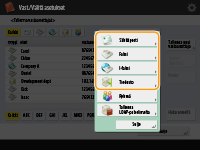
Valitse vastaanottajan toiminnot kohdassa <Faksi>, <Sähköposti>, <I-faksi> tai <Tiedosto>.
5
Valitse <Nimi>  kirjoita vastaanottajan nimi ja valitse <OK>.
kirjoita vastaanottajan nimi ja valitse <OK>.
 kirjoita vastaanottajan nimi ja valitse <OK>.
kirjoita vastaanottajan nimi ja valitse <OK>.6
Valitse osoiteluettelo kohdassa <Oma osoiteluettelo>, Käyttäjäryhmän osoiteluettelot, <Osoitelista 1> – <Osoitelista 10> ja <Pääkäytt. os.luettelo>.
/b_D02733_C.gif)
(Näytössä näkyvät kohteet saattavat vaihdella mallin ja asennettujen lisävarusteiden mukaan.)
|
Jos haluat tallentaa vastaanottajan omaan käyttöösi, valitse <Oma osoiteluettelo>.
Jos haluat tallentaa vastaanottajan, jota vain pääkäyttäjä voi muokata, valitse <Pääkäytt. os.luettelo>.
Jos haluat jakaa vastaanottajan tallennetun käyttäjäryhmän kanssa, valitse tallennettu Käyttäjäryhmän osoiteluettelo.

<Osoitelista 1> – <Osoitelista 10> voidaan katsoa 10 erilliseksi osoitekirjaksi. Osoitelistojen luokittelu osastojen tai asiakkaiden mukaan helpottaa osoitteiden löytämistä vastaanottajaa haettaessa. Osoiteluetteloja on myös helpompi hallita, kun vaihdat niiden nimet osaston tai asiakkaan nimen mukaan (<Nimeä osoitelista uudelleen>).
Voit hallita käyttäjäryhmien osoitelistoja antamalla vain pääkäyttäjälle valtuudet tallentaa/muokata vastaanottajia Remote UI (Etäkäyttöliittymä) -sovelluksessa. <Käytä käyttäjäryhmän osoiteluetteloa>
7
Määritä asetukset sen mukaan mikä toiminto on valittu vaiheessa 4.
 Faksi
Faksi
|
1
|
Kirjoita faksinumero.
/b_D02734_C.gif)
 Faksin numerokenttä Faksin numerokenttä
Kirjoita faksinumero numeropainikkeilla. Täytä
 – – tarpeen mukaan. tarpeen mukaan. <Askelpalaut.> <Askelpalaut.>
Poista numerot kohdistimen vasemmalta puolelta faksin numerokentässä (
 ) yksi kerrallaan. ) yksi kerrallaan.  / / Paina, kun siirrät faksin numerokentän kohdistinta (
 ) vasemmalle tai oikealle. ) vasemmalle tai oikealle. <Äänitaajuus> <Äänitaajuus>
Jos painat tätä painiketta, kirjain "T" (ääni) lisätään. Vaikka käyttäisit pulssivalintaa, "T":n jälkeiset numerot lähetään käyttämällä äänivalintaa.
 <R>-painike <R>-painike
Jos laite on yhdistetty tilaajavaihteeseen (PBX), paina tätä painiketta ennen kuin kirjoitat vastaanottajan. Jos tämä painike ei ole käytettävissä, sinun on tallennettava R-painikkeen asetukset. <R-avaimen asetus>
 <Välilyönti> <Välilyönti>
Lisää tyhjä tila numeroiden väleihin, jolloin ne ovat helppolukuisempia.
 <Tauko> <Tauko>
Jos painat tätä painiketta, kirjain "P" (tauko) lisätään. Kun lähetät fakseja ulkomaille, lisää tauot ulkomaan suuntanumeron tai faksinumeron jälkeen. Tämä parantaa yhteyden muodostamista.

Et voi lisätä taukoa numeron alkuun.
|
|
2
|
Valitse <Aseta tiedot> ja määritä tarvittavat asetukset.
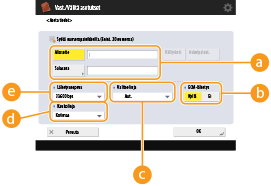
 <Aliosoite>/<Salasana> <Aliosoite>/<Salasana>
Määritä asiakirjojen lähetykselle ja vastaanotolle turvallisuuden parantamiseksi lisäämällä kaikkiin fakseihin aliosoite ja salasana. Faksien lähettämisen perustoiminnot
 <ECM-lähetys> <ECM-lähetys>
Korjaa kuvavirheet valitsemalla <Kyllä>. Valitse <Ei>, jos vastaanottajan faksi ei tue ECM-virheenkorjausta.

Jos haluat lähettää fakseja ECM-toimintoa käyttäen, asetuksen <ECM-lähetys> arvoksi on lisäksi määritettävä <Kyllä>.
 <Valitse linja> <Valitse linja>
Jos olet lisännyt puhelinlinjoja, voit valita faksilähetyksessä käytettävän linjan.
 <Kaukolinja> <Kaukolinja>
Jos lähetysvirheitä tapahtuu usein ulkomaanlähetyksissä, valitse <Kaukolinja (1)>. Jos virheet jatkuvat, vaihda asetukseksi <Kaukolinja (2)> tai <Kaukolinja (3)>.
 <Lähetysnopeus> <Lähetysnopeus>
Vastaanottajan faksilaitteesta tai linjan tilasta riippuen yhteyden epäonnistuminen saattaa johtua lähetysnopeudesta. Jos virheet jatkuvat, pienennä tätä asetusarvoa.

Vaikka nimikkeitä voidaan määrittää faksin asetuksissa (Faksin perustoimintonäyttö), ne kannattaa asettaa tässä, jos haluat muuttaa lähetysehtoja eri vastaanottajille.
Määritä <Säädä nopeus automaattisesti käytettäessä VoIP:tä> -asetukseksi <Kyllä>, kun haluat lähettää ja vastaanottaa fakseja tarkemmin, kun linjassa tai vastaanottajan laitteessa esiintyy virheitä. Jos määrität asetukseksi <Kyllä>, tiedonsiirtonopeudeksi rajoitetaan enintään 14 400 bit/s, mikä vähentää virheitä.
|
 Sähköposti
Sähköposti
|
1
|
<Sähköpostiosoite>
 kirjoita sähköpostiosoite ja valitse <OK>. kirjoita sähköpostiosoite ja valitse <OK>.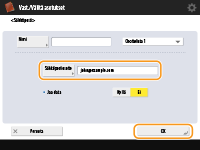
|
|
2
|
Valitse <Kyllä> tai <Ei> kohdassa <Jaa data>.
Jos lähetettävän tiedon koko ylittää enimmäismäärän (<Lähetettävän datan enimmäiskoko>), valitse, jaetaanko se osiin koon vai sivujen mukaan.
Jos valitset <Kyllä>, tiedot jaetaan pienempiin osiin, jotka eivät ylitä rajoitusta ja jotka lähetetään useina osina. Vastaanottajan sähköpostiohjelman on pystyttävä koostamaan vastaanotettu tieto.
Jos valitset <Ei>, kerralla lähetettävien sivujen määrä pienenee ja kokonaislähetys jaetaan useisiin osiin. Esimerkiksi 10 sivua dataa lähetetään kahdessa osassa, 5 sivua kerrallaan. Näin ollen vastaanottajasi saa kaksi sähköpostiviestiä. Jos kuitenkin lähetät tietoa, jota ei voida erottaa kahdeksi sivuksi, kuten JPEG, lähetys epäonnistuu.

Kun käytettävä toimialue on kiinteä, voit ohittaa toimialueen syötön. Voit tallentaa toimialueen nimen kohtaan <Lisää val. toimialue aut. kohteeksi ilman toimialuetta> ja ottaa käyttöön asetuksen <Kun lähetät sähköpostin> etukäteen, niin toimialue lisätään automaattisesti lähetettäessä eikä merkkiä "@" ja toimialueen nimeä tarvitse kirjoittaa.
Voit tallentaa usein käytetyt toimialueen nimet näppäimistöön kohtiin <Tallennetut merkit>, ja voit sitten hakea ne, kun kirjoitat sähköpostiosoitetta. <Rekisteröidyt merkit näppäimistölle>
|
 I-faksi
I-faksi
|
1
|
Määritä tarvittavat asetukset.
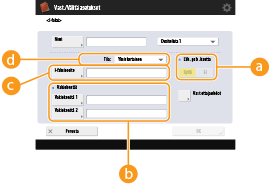
 <Läh. palv. kautta> <Läh. palv. kautta>
Määritä lähetetäänkö I-faksit vastaanottajille postipalvelimen välityksellä. Valitse <Kyllä>, jos haluat lähettää I-faksit postipalvelimen välityksellä. Valitse <Ei>, jos haluat lähettää tiedot suoraan vastaanottajalle, joka on samassa paikallisverkossa (LAN). Lähettämällä suoraan vastaanottajalle voit lähettää suuria tietomääriä ilman, että kuormitat postipalvelinta.

Lähettääksesi I-faksin, joka ei ole IP-osoitemuodossa, kuten "user name@[vastaanottajan IP-osoite]" ilman postipalvelinta, on asetukset, kuten MX (Mail eXchange) -tiedot, määritettävä DNS-palvelimelle. Kysy verkon pääkäyttäjältä, onko tällainen asetus käytettävissä.
Kun määrität <Ei> kohdassa <Läh. palv. kautta>, arvo <Kyllä> täytyy valita etukäteen kohdassa <Käytä Lähetä palvelimen kautta -toimintoa>. Jos asetuksena on <Ei>, asetusta ei voida muuttaa kohdassa <Läh. palv. kautta>. On suositeltavaa valita <Älä salli MDN lähetystä palvelimen kautta> -asetukseksi <Kyllä>.
Vaikka määrität <Läh. palv. kautta> -asetukseksi <Ei>, Täysi-tavalla lähetettyjen asiakirjojen vastaanottovahvistus tapahtuu palvelimen välityksellä.
 <Vakiokentät> <Vakiokentät>
Tämä asetus tarvitaan internetin faksipalvelun käyttämistä varten. Jos et käytä internetin faksipalvelua, tämä asetus on tarpeeton. Lisätietoja saat internetin palveluntarjoajalta.
 <I-faksiosoite> <I-faksiosoite>
Syötä I-faksiosoite seuraavassa muodossa: adv01@esimerkki.com.
Jos lähetät samassa verkossa olevalle vastaanottajalle, käytä muotoa: adv01@[192.168.11.100] (vastaanottajan laitenimi@[IP-osoite]).
Kun käytettävä toimialue on kiinteä, voit ohittaa toimialueen syötön. Voit tallentaa toimialueen nimen kohtaan <Lisää val. toimialue aut. kohteeksi ilman toimialuetta> ja ottaa käyttöön asetuksen <Kun lähetät faksin> etukäteen, niin toimialue lisätään automaattisesti lähetettäessä eikä merkkiä "@" ja toimialueen nimeä tarvitse kirjoittaa.
Voit tallentaa usein käytetyt toimialueen nimet näppäimistöön kohtiin <Tallennetut merkit>, ja voit sitten hakea ne, kun kirjoitat i-faksiosoitetta. <Rekisteröidyt merkit näppäimistölle>
 <Tila:> <Tila:>
Voit valita, minkä tyyppiset lähetystulokset näytetään, kun valitaan
 (Tilavalvonta). Valitse <Täysi>, jos haluat tarkistaa, onko I-faksi toimitettu vastaanottajan laitteeseen. Valitse <Yksinkertainen>, jos haluat tarkistaa onko I-faksi toimitettu postipalvelimeen. Huomaa, että et voi vahvistaa toimituksen tilaa, jos vastaanottajan laite ei tue <Tila:>-toimintoa. (Tilavalvonta). Valitse <Täysi>, jos haluat tarkistaa, onko I-faksi toimitettu vastaanottajan laitteeseen. Valitse <Yksinkertainen>, jos haluat tarkistaa onko I-faksi toimitettu postipalvelimeen. Huomaa, että et voi vahvistaa toimituksen tilaa, jos vastaanottajan laite ei tue <Tila:>-toimintoa.
Jos käytät <Täysi>-tilaa, kun lähetät I-faksin laitteeseen, joka ei tue <Täysi>-tilaa, <Odotet. tulosta...> näytetään, kun valitset
 (Tilavalvonta) tarkistaaksesi lähetyksen tilan, vaikka lähetys olisi valmis. Se näkyy, kunnes kohdassa <Täysi tila -lähetyksen aikakatkaisu> määritetty aika on kulunut. (Tilavalvonta) tarkistaaksesi lähetyksen tilan, vaikka lähetys olisi valmis. Se näkyy, kunnes kohdassa <Täysi tila -lähetyksen aikakatkaisu> määritetty aika on kulunut.Voit tarkistaa lähetyksen tilan valitsemalla
 (Tilavalvonta) (Tilavalvonta)  <Lähetä> <Lähetä>  <Työloki>. Jos asiakirjan lähetys onnistui, <OK> näytetään, jos lähetys epäonnistui, <NG> näytetään, ja jos tulosta ei voi vahvistaa, <--> näytetään. Yksinkertaisessa tilassa näytetään <-->, vaikka lähetys onnistui, koska lähetyksen vahvistusta ei voi suorittaa. <Työloki>. Jos asiakirjan lähetys onnistui, <OK> näytetään, jos lähetys epäonnistui, <NG> näytetään, ja jos tulosta ei voi vahvistaa, <--> näytetään. Yksinkertaisessa tilassa näytetään <-->, vaikka lähetys onnistui, koska lähetyksen vahvistusta ei voi suorittaa. |
|
|
2
|
Valitse <Vast.ottajaehdot>
 määritä kukin asetus ja valitse <OK>. määritä kukin asetus ja valitse <OK>.
 <Paperikoko> <Paperikoko>
Aseta paperikoko, jonka vastaanottaja pystyy vastaanottamaan. Määritä tämä asetus, kun olet tarkistanut, vastaako lähetettävien tietojen paperikoko vastaanottajan laitteen määrityksiä.
<A4/LTR>: Lähettää koossa A4/LTR.
<A4/LTR> + <B4>: Lähettää koossa A4/LTR tai B4.
<A4/LTR> + <A3/11x17>: Lähettää koossa A4/LTR tai A3/11" x 17".
<A4/LTR> + <B4> + <A3/11x17>: Lähettää koossa A4/LTR, B4 tai A3/11" x 17".

Jos skannattujen tietojen paperikoko on pienempi kuin kohdassa <Paperikoko> määritetyt koot, tiedot lähetetään käyttäen pienintä kohdassa <Paperikoko> määritettyä paperikokoa, johon jää tyhjät reunukset.
Jos skannattujen tietojen paperikoko on suurempi kuin kohdassa <Paperikoko> määritetyt koot, tietojen kokoa pienennetään ja ne lähetetään käyttäen suurinta kohdassa <Paperikoko> määritettyä paperikokoa.
Aseta vastaanottoehdot vastaanottajan laitteen ominaisuuksien mukaan. Jos tietojen paperikoko on suurempi kuin vastaanottajan laitteessa käytettävissä olevat paperikoot, kuvasta saattaa leikkautua osa pois.
 <Pakkaustapa> <Pakkaustapa>
Valitse pakkausmenetelmä. Pakkausaste on suurin vaihtoehdossa MMR, sen jälkeen MR ja MH. Mitä suurempi pakkausaste, sitä lyhyempi tiedonsiirtoaika tarvitaan.
 <Tarkkuus> <Tarkkuus>
Valitse korkeampi arvo lisätäksesi tarkkuutta ja kuvan laatua. Suurempi tarkkuus lisää kuitenkin tiedonsiirtoon tarvittavaa aikaa.
 <Jaa data> <Jaa data>
Jos lähetettävän tiedon koko ylittää enimmäismäärän (<Lähetettävän datan enimmäiskoko>), valitse, jaetaanko se osiin koon vai sivujen mukaan.
Jos valitset <Kyllä>, tiedot jaetaan pienempiin osiin, jotka eivät ylitä rajoitusta ja jotka lähetetään useina osina. Vastaanottajan laitteen on pystyttävä koostamaan vastaanotettu tieto.
Jos valitset l-faksiasetusten määrityksen vaiheessa 1 <Ei> kohdassa <Läh. palv. kautta> (
 ), tiedot lähetetään jakamattomina, vaikka ne ylittäisivät enimmäiskoon. ), tiedot lähetetään jakamattomina, vaikka ne ylittäisivät enimmäiskoon. <Värivastaanotto> (vain C7700 Series / C5700 Series) <Värivastaanotto> (vain C7700 Series / C5700 Series)
Voit lähettää värillisenä, jos vastaanottajan laite tukee värejä. Valitse <Kyllä>
 <Seuraava> ja määritä paperikoko ja tarkkuus. <Seuraava> ja määritä paperikoko ja tarkkuus.
Aseta vastaanottoehdot vastaanottajan laitteen ominaisuuksien mukaan. Lähetyshäiriö saattaa ilmaantua, mikäli asetat ehdot, joita vastaanottajan laite ei tue.
|
 Tiedostopalvelin/Lisätila
Tiedostopalvelin/Lisätila
|
1
|
Kirjoita tiedot lähettävän tiedostopalvelimen/Lisätila-tilan isäntänimi.

Kysy verkon pääkäyttäjältä tietoja tiedostopalvelimesta/Lisätila-tilasta.
 <Protokolla> <Protokolla>
Valitse tiedostopalvelimen protokolla kohdassa <Windows (SMB)>, <FTP> ja <WebDAV>.
Kun lähetät asiakirjat Lisätila-tilaan, valitse <Windows (SMB)> tai <WebDAV>.

Jos valitset <Windows (SMB)>, <Isäntänimen haku>- ja <Selaa>-painikkeet näkyvät. Voit helposti määrittää tiedostopalvelimen/Lisätila-tilan hakemalla tai katselemalla verkkoa.
Voit tallentaa enintään viisi hakemistopalvelinta käytettäväksi toiminnolla <Selaa>.
 <Isäntänimi> <Isäntänimi>
Kirjoita tiedostopalvelimen/Lisätila-tilan isäntänimi.
Jos valitset protokollaksi <FTP>, syötä <Isäntänimi> seuraavasti.
Kun TLS ei ole käytössä
Esimerkki:
Jaettuun tilaan tallentaminen: ftp://isäntänimi/share
Henkilökohtaiseen tilaan tallentaminen: ftp://isäntänimi/users
Kun TLS on käytössä:
Esimerkki:
Jaettuun tilaan tallentaminen: ftps://isäntänimi/share
Henkilökohtaiseen tilaan tallentaminen: ftps://isäntänimi/users
Kun lähetät asiakirjan Lisätila-tilaan, syötä <Isäntänimi> seuraavasti.
Jos valitset protokollaksi <Windows (SMB)>
Esimerkki:
Tallennus Jaettuun tilaan: \\192.168.100.50\share
Tallennus Henkilökohtaiseen tilaan: \\192.168.100.50\users
Jos valitset protokollaksi <WebDAV>
Kun TLS ei ole käytössä
Esimerkki:
Jaettuun tilaan tallentaminen: http://<IP-osoite tai isäntänimi>
Henkilökohtaiseen tilaan tallentaminen: http://<IP-osoite tai isäntänimi>
Kun TLS on käytössä:
Esimerkki:
Jaettuun tilaan tallentaminen: https://<IP-osoite tai isäntänimi>
Henkilökohtaiseen tilaan tallentaminen: https://<IP-osoite tai isäntänimi>
 <Tarkista yhteys> <Tarkista yhteys>
Paina tätä painiketta, kun olet kirjoittanut isäntänimen, varmistaaksesi yhteyden tiedostopalvelimeen/Lisätila-tilaan.

Jos käytät kirjautumispalvelua, kuten henkilökohtaista todentamisen hallintaa, <Käyttäjänimi> ja <Salasana> on syötettävä.
|
|
2
|
Määritä tiedostopalvelimen/Lisätila-tilan tiedot.
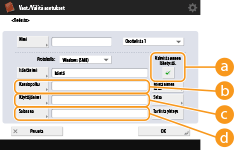
Kysy verkon pääkäyttäjältä tietoja tiedostopalvelimesta/Lisätila-tilasta ja kansiosta.
 <Vahvista ennen lähetystä.> <Vahvista ennen lähetystä.>
Kun otetaan käyttöön asetus <Vahvista ennen lähetystä.>, salasanan kyselynäyttö näytetään ennen lähetystä, vaikka salasana olisi annettu kohdassa (
 ). ). <Kansiopolku> <Kansiopolku>
Määritä kansion hakemisto, johon tieto lähetetään.
Kun lähetät asiakirjan Lisätila-tilaan ja protokollana on <WebDAV>, syötä <Kansiopolku> seuraavasti.
Esimerkki:
Tallennus Jaettuun tilaan: /share
Tallennus Henkilökohtaiseen tilaan: /users
 <Käyttäjänimi> <Käyttäjänimi>
Kirjoita tiedostopalvelimen/Lisätila-tilan käyttäjän kirjautumisnimi.
 <Salasana> <Salasana>
Kirjoita tiedostopalvelimen/Lisätila-tilan käyttäjän salasana.

Jos tiedostopalvelimen/Lisätila-tilan vastaanottaja sisältyy ryhmään (Useiden vastaanottajien tallentaminen ryhmänä), poista valintaruudun valinta kohdassa
 . Jos valintaruutu on valittuna, et voi lähettää tietoa. . Jos valintaruutu on valittuna, et voi lähettää tietoa.Jos määrität vastaanottajan, jota käytetään <Vahvista ennen lähetystä.> -välitysvastaanottajana, salasanan syöttöikkuna ei avaudu. Tallennettua salasanaa käytetään ja välitys suoritetaan.
Voit käyttää eri autentikointitietoja käyttäjänimestä kohdassa (
 ) ja salasanasta kohdassa ( ) ja salasanasta kohdassa ( ), kun tallennat osoitekirjaan. Lisätietoja on kohdassa <Tiedoston läh./selauksen autentikointitiedot>. ), kun tallennat osoitekirjaan. Lisätietoja on kohdassa <Tiedoston läh./selauksen autentikointitiedot>.Jos määrität <Protokolla>-asetukseksi <Windows (SMB)> tai <FTP> ja määrität kansion, jota ei ole kohdassa <Kansiopolku>, kansio luodaan automaattisesti ja tiedostot tallennetaan siihen. Jos määrität usean tason syvyydellä olevan kansion, tapahtuu lähetysvirhe.
Kun tarkistetaan WebDAV-yhteys, tarkistukseen käytetään HTTP:n HEAD-tapaa. Kohdassa <Kansiopolku> määritettyä kansiota käytetään HEAD-tavalla. Jos kyseisen kansion käyttö HEAD-tavalla on estetty, yhteyden tarkistuksessa tapahtuu virhe. Seuraavassa on esimerkkejä asetuksista, jotka estävät käytön HEAD-tavalla.
IIS 7: Käyttö ei onnistu HEAD-tavalla, jos [Source] ei ole valittuna kohdekansion WebDAV-käyttösääntöjen käyttöoikeuksissa.
Apache: Käyttö ei onnistu HEAD-tavalla, jos HEAD ei ole kuvattuna käyttäen httpd.conf-tiedoston [Limit]-asetusta.
Lisätila-WebDAV-palvelin: Käyttö HEAD-tavalla on aina estetty.
|

|
|||||||||||||||
|
Jos haluat lähettää laitteen Lisätila-tilaan samasta laitteesta, on suositeltavaa että määrität silmukkaosoitteen. Jos määrität silmukkaosoitteen, voit käyttää seuraavia toimintoja:
Voit käyttää URI-lähetystoimintoa ilmoittaaksesi käyttäjälle sähköpostitse, että tiedosto on tallennettu. Sähköposti-ilmoitus lähetyksen/tallennuksen valmistumisesta
Vaikka <Estä etäkirjoitus> -asetuksena on <Kyllä>, käyttäjät, joilla on pääkäyttäjän oikeudet, voivat tallentaa Lisätila-tilaan. <Estä etäkirjoitus>
Kun lähetät käyttäen silmukkaosoitetta, syötä <Isäntänimi> seuraavasti.
|
|||||||||||||||
8
Valitse <OK>  <Sulje>.
<Sulje>.
 <Sulje>.
<Sulje>.
Jos vastaanottajia hallitaan käyttöoikeusnumeroilla, kirjoita käyttöoikeusnumero (Pääsyn estäminen Osoitekirjaan tallennettuihin vastaanottajiin), kun olet valinnut <Seuraava> vaiheessa 8.
Jos yrität lähettää tiedostopalvelimelle/Lisätila-tilaan, jonka <Vahvista ennen lähetystä.> -asetuksena on <Kyllä>, esiin tulee ikkunan käyttäjänimen ja salasanan syöttämistä varten. Jos näin käy, syötä aikaisemmin asetettu salasana. Jos haluat tallentaa tiedostopalvelimen/Lisätila-tilan ryhmäosoitteeseen, aseta <Vahvista ennen lähetystä.> -asetukseksi <Ei>. Et voi lähettää ryhmäosoitteeseen, joka sisältää tiedostopalvelimen/Lisätila-tilan, jonka <Vahvista ennen lähetystä.> -asetuksena on <Kyllä>.

|
|
Useita osoitekirjaan tallennettuja vastaanottajia voidaan yhdistää ryhmäksi. Lisätietoja on kohdassa Useiden vastaanottajien tallentaminen ryhmänä.
Jos haluat muuttaa tai poistaa osoitekirjaan tallennettuja vastaanottajien tietoja, katso kohta Osoitekirjaan tallennettujen vastaanottajien muokkaaminen.
UPN:ää voi käyttää vain jos lähetät tietokoneeseen, joka on Active Directory -hakemistoon kuuluvalla toimialueella.
|
|
VINKIT
|
|
Jos LDAP-palvelin on jo tallennettu laitteeseen (LDAP-palvelimen rekisteröiminen), voit hakea vastanottajia ja tallentaa ne osoitekirjaan. Valitse <Vast./Välitä asetukset>
 <Tallenna vastaanottajat> <Tallenna vastaanottajat>  <Tallenna uusi vastaanottaja> <Tallenna uusi vastaanottaja>  <Tallenna LDAP-palvelimelta> ja hae vastaanottajia toiminnolla <Etsi ehdoilla> tai <Haku nimellä>. <Tallenna LDAP-palvelimelta> ja hae vastaanottajia toiminnolla <Etsi ehdoilla> tai <Haku nimellä>.Jos käyttäjätunnus ja salasana ovat oikein, mutta hakutulosluettelo on tyhjä, tarkista sekä LDAP-palvelimen että laitteen ajan asetukset. Jos LDAP-palvelimen ja laitteen ajan asetuksessa on eroa viisi minuuttia tai enemmän, hakua ei voida suorittaa.
Jos hakutuloksissa on useampia vastaanottajia, voit tallentaa niistä enintään 256 kerralla.
LDAP-palvelimelta saatavat tiedot ovat pelkästään nimiä ja faksinumeroita/osoitteita. Tallenna muut tiedot tarpeen mukaan kohdassa <Tiedot/Muokkaa>.
Et voi hakea vastaanottajia LDAP-palvelimelta sekä käyttöpaneelilla että Remote UI (Etäkäyttöliittymä) -sovelluksella samaan aikaan.
Kun etsit vastaanottajia LDAP-palvelimelta käyttöpaneelin avulla, voit määrittää neljä hakuehtoa. Kun taas haet vastaanottajia LDAP-palvelimelta Remote UI (Etäkäyttöliittymä) -sovelluksella, voit määrittää vain yhden hakuehdon.
Voit joutua kirjoittamaan käyttäjänimen ja salasanan. Kirjoita LDAP-palvelimeen tallennettu laitteen käyttäjänimi ja salasana. Jos todennustietoja ei käytetä, suorita haku niin, että Remote UI (Etäkäyttöliittymä) -sovelluksen käyttäjänimi- ja salasanakentät ovat tyhjiä.
Vastaanottajien määrittäminen/tallentaminen lähetyshistoriastaVoit määrittää vastaanottajia ja tallentaa vastaanottajia osoitekirjaan lähetyshistoriasta <Tilavalvonta>-näytössä. Tämä säästää osoitteen syöttämisen vaivan ja auttaa myös välttämään lähettämistä väärälle vastaanottajalle virheellisesti syötetyn osoitteen takia.
Kun vastaanottaja määritetään: <Tilavalvonta>
 <Lähetä> <Lähetä>  <Työloki> <Työloki>  valitse lähetyskohde: valitse lähetyskohde:  <Määritä läh. vast.ottajaksi> <Määritä läh. vast.ottajaksi>  <OK> <OK>Kun tallennat vastaanottajan: <Tilavalvonta>
 <Lähetä> <Lähetä>  <Työloki> <Työloki>  valitse tallennettava vastaanottaja valitse tallennettava vastaanottaja  <Tallenna vastaanottaja> <Tallenna vastaanottaja>  tallenna vastaanottaja tallennusikkunasta kutakin vastaanottajatyyppiä varten. tallenna vastaanottaja tallennusikkunasta kutakin vastaanottajatyyppiä varten. |
/b_D02738_C.gif)