Käyttäjätietojen tallentaminen paikalliseen laitteeseen
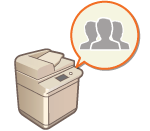
|
Suorittaaksesi henkilökohtaisen autentikoinnin hallintaa, sinun on ensi tallennettava käyttäjätiedot laitteen tietokantaan.
|
1
Käynnistä Remote UI (Etäkäyttöliittymä) -sovellus. Remote UI (Etäkäyttöliittymä) -sovelluksen käynnistäminen
2
Valitse portaalisivulla [Settings/Registration]. Remote UI (Etäkäyttöliittymä) -sovelluksen ikkuna
3
Valitse [User Management]  [Authentication Management].
[Authentication Management].
 [Authentication Management].
[Authentication Management].
Pääkäyttäjän poistaminen käytöstä
Pääkäyttäjä on tallennettu pääkäyttäjän oletusnimeksi (käyttäjänimeksi). Käyttäjää ei voi poistaa, mutta se voidaan poistaa käytöstä, kun on lisätty käyttäjä, jolla on pääkäyttäjän oikeudet. Kirjautuminen pääkäyttäjänä
4
Valitse [Add User].

Käyttäjätietojen muokkaaminen
Valitse muokattaville käyttäjätiedoille [Edit], tee tarvittavat muutokset ja valitse sitten [Update].
Käyttäjätietojen poistaminen
Valitse poistettavien käyttäjätietojen valintaruutu ja valitse sitten [Delete]  [OK].
[OK].
 [OK].
[OK].5
Syötä tarvittavat tiedot.
/b_S03003_C.gif)
 [User Name:] / [Password:] / [Confirm:]
[User Name:] / [Password:] / [Confirm:]
Syötä käyttäjänimi ja salasana. Vahvista kirjoittamalla salasana uudelleen kohtaan [Confirm:]. Käyttäjänimissä voidaan käyttää yksi- tai kaksitavuisia merkkejä.
 [No Expiry for Password]
[No Expiry for Password]
Merkitse valintaruutu, kun haluat, että käyttäjän tallentamalla salasanalla ei ole vanhenemispäivää. Tämä toiminto voidaan asettaa jos [Password Validity Period] -asetuksena on [Off] kohdassa [Password Settings Policy] kohdassa [Authentication] kohdassa [Security Policy Settings].
 [Displayed As:]
[Displayed As:]
Syötä käyttäjän nimi. Näyttönimeä käytetään käyttäjänimenä pakotettu pito -tulostuksessa sekä lähettäjän nimenä, kun lähetetään sähköpostia.
 [E-Mail Address:]
[E-Mail Address:]
Syötä s-postiosoite jota käyttäjä käyttää laitteissa kuten tietokoneissa. Kun lähetät skannattuja asiakirjoja, tämä osoite näkyy lähettäjän nimen yhteydessä. Tätä osoitetta käytetään myös, kun lähetetään asiakirjoja toiminnolla <Lähetä itselle>.
Kun lähetetään I-faksi, tähän tallennettu sähköpostiosoite näytetään lähettäjärivillä vastaanottavassa laitteessa.

Myös tavalliset käyttäjät voivat vaihtaa oman salasanansa ja PIN-koodin.
Jos [Allow e-mail address settings] -valintaruutu merkitään, tavalliset käyttäjät voivat määrittää sähköpostiosoitteita. Käyttäjän kirjautumismenetelmät ja todennuslaitteet
Seuraavat tiedot voidaan tuoda kuvakekuvana.
Tiedostopääte: .jpg, .jpeg tai .png
Jos tuotu kuva on 54 x 54 pikseliä tai suurempi, kuvan kokoa muutetaan.
Koko muutetaan niin, että kuvasuhde säilyy. Tyhjille alueille käytetään taustaväriä, jos tuotu kuva ei ole neliö.
6
Määritä muut tarvittavat asetukset.
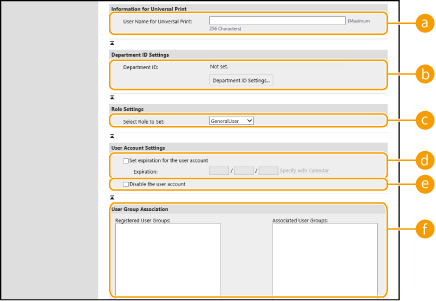
 [User Name for Universal Print:]
[User Name for Universal Print:]
Jos [Settings/Registration]  [Network Settings]
[Network Settings]  [Settings for Universal Print] on käytössä, voit antaa sähköpostiosoitteen tai puhelinnumeron, jota käytetään sen käyttäjän Microsoft 365 -tilillä, johon Yleistulostus-tulostustyöt liitetään.
[Settings for Universal Print] on käytössä, voit antaa sähköpostiosoitteen tai puhelinnumeron, jota käytetään sen käyttäjän Microsoft 365 -tilillä, johon Yleistulostus-tulostustyöt liitetään.
 [Network Settings]
[Network Settings]  [Settings for Universal Print] on käytössä, voit antaa sähköpostiosoitteen tai puhelinnumeron, jota käytetään sen käyttäjän Microsoft 365 -tilillä, johon Yleistulostus-tulostustyöt liitetään.
[Settings for Universal Print] on käytössä, voit antaa sähköpostiosoitteen tai puhelinnumeron, jota käytetään sen käyttäjän Microsoft 365 -tilillä, johon Yleistulostus-tulostustyöt liitetään. [Department ID:]
[Department ID:]
Käytettäessä osastotunnusten hallintaa sinun on valittava [Department ID Settings...] ja valittava käyttäjälle osastotunnus luettelosta. Tallenna aluksi tarvittavat osastotunnukset luettelonäytön [Register New Department...] -kohdassa. Jos tässä määrittämäsi osastokoodi poistetaan myöhemmin, muista vaihtaa tämä asetus. Osastotunnusten hallinta-asetusten määrittäminen
 [Select Role to Set:]
[Select Role to Set:]
Alla lueteltavat oikeudet (roolit) ovat valittavissa. Jos lisäät pääkäyttäjän, määritä myös asetukset täällä. Käytettävissä olevat asetukset vaihtelevat oikeuksien mukaan (Asetukset/Tallennus). Voit lisäksi luoda omia roolejasi. ACCESS MANAGEMENT SYSTEM -järjestelmän käyttäminen
|
[Administrator]
|
Kaikki toiminnot sallitaan koneen pääkäyttäjälle.
|
|
[GeneralUser]
|
Sallii tavallisen käyttäjän oikeudet.
|
|
[DeviceAdmin]
|
Sallii toiminnot jotka ovat tavallisten käyttäjien käytettävissä, sekä mahdollisuuden vaihtaa asetuksia jotka liittyvät perustoimintoihin, kuten kopiointiin, tulostukseen, lähettämiseen ja vastaanottamiseen.
|
|
[NetworkAdmin]
|
Sallii toiminnot jotka ovat tavallisten käyttäjien käytettävissä, sekä mahdollisuuden vaihtaa verkkoon liittyviä asetuksia.
|
 [Set expiration for the user account]
[Set expiration for the user account]
Jos määrität tilin voimassaoloajan, valitse valintaruutu ja lisää arvo kohtaan [Expiration].
 [Disable the user account]
[Disable the user account]
Valitse valintaruutu tilin väliaikaista poistamista varten.
 [User Group Association]
[User Group Association]
Jos haluat lisätä käyttäjän ryhmään, valitse luettelosta tallennettu käyttäjäryhmä ja valitse [Add]. Tämä asetus ei ole näytössä kun käytät Osastokoodeja käyttäjäryhminä. Käyttäjän kirjautumismenetelmät ja todennuslaitteet
7
Valitse [Add].

|
Asetusten koostaminen käyttöpaneelistaVoit myös tallentaa käyttäjätietoja valitsemalla
 (Asetukset/Tallennus) (Asetukset/Tallennus)  <Hallinta-asetukset> <Hallinta-asetukset>  <Käyttäjien hallinta> <Käyttäjien hallinta>  <Autentikoinnin hallinta> <Autentikoinnin hallinta>  <Tallenna/Muokkaa autentikoitua käyttäjää>. <Tallenna/Muokkaa autentikoitua käyttäjää> <Tallenna/Muokkaa autentikoitua käyttäjää>. <Tallenna/Muokkaa autentikoitua käyttäjää>Käyttäjäryhmien luominenOsoitekirjan osoiteluettelot voidaan jakaa käyttäjäryhmään tallennettujen käyttäjien kesken. Käyttäjäryhmien tallentaminen
|
|
VINKIT
|
Tarkista rekisteröimättömät OsastokooditValitsemalla vaiheen 4 näytössä [Check Unregistered Department ID...] voit löytää osastotunnukset, joita ei ole tallennettu laitteeseen, vertaamalla käyttäjille ja laitteelle määritettyjä osastotunnuksia.
Osastotunnusten eräasetuksetJos valitset [Batch Settings for Department ID...] vaiheessa 4 näytetyssä näytössä, voit luoda uusia osastotunnuksia ja käyttää asetuksia kaikille käyttäjille.
Jos käyttäjänimi koostuu numeroista ja siinä on enintään seitsemän merkkiä, sama numero määritetään samalle käyttäjälle kuin osastotunnus. Jos saman käyttäjän salasana on tallennettu numerona, jossa on enintään seitsemän merkkiä, se asetetaan myös kyseisen osastotunnuksen PIN-koodiksi.
Jos käyttäjätunnus ja salasana eivät täytä edellä mainittuja ehtoja, osastotunnus määritetään automaattisesti alkaen numerosta 0000001 ja PIN-koodiksi asetetaan 0 (ei mitään).
Osastotunnuksen tallentaminen käyttäjänimenäJos valitset [Add User Using Department ID...] vaiheen 4 näytössä, uusi käyttäjä tallennetaan samalla nimellä kuin osastotunnus. Kun käytetään näppäimistötodennusta, todennus voidaan tehdä vain numeropainikkeilla.
|