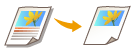
Określanie powierzchni
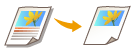
|
Możesz wyodrębnić pojedynczą część kopiowanego oryginału, podobnie jak ma to miejsce w przypadku kadrowania zdjęć albo wycinania artykułów z gazety. Nie ma konieczności przycinania oryginału, ponieważ obszar kopiowania można określić za pomocą ekranu podglądu.
|
1
Umieść oryginał. Umieszczanie oryginałów
2
Naciśnij <Kopia>. Ekran <Strona główna>
3
Naciśnij <Opcje> na ekranie podstawowych funkcji kopiowania. Ekran podstawowych funkcji kopiowania
4
Naciśnij przycisk <Wyznaczanie Obszaru>.
5
Naciśnij przycisk <Wprowadzanie dotykowe>.
6
Naciśnij przycisk <Rozpo. skano.>.
Oryginał zostaje zeskanowany i pojawia się ekran podglądu.
7
Wskaż obszar do skopiowania.
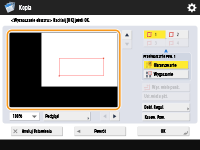
(Elementy ukazane na ekranie mogą się różnić, w zależności od posiadanego modelu i opcji).
|
Dotknij dwa przeciwległe punkty, aby wyznaczyć prostokątny obszar, przy czym punkty te są punktami odniesienia. Zaznacz obszar otaczający obszar, który ma zostać skopiowany, prostokątem.
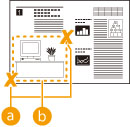
 Dwa przeciwległe punkty, które należy dotknąć piórem
Dwa przeciwległe punkty, które należy dotknąć piórem Obszar, który będzie skopiowany
Obszar, który będzie skopiowanyAby usunąć zaznaczony punkt, naciśnij przycisk <Kasow. punktu>. Aby usunąć już zaznaczony obszar, naciśnij przycisk <Kasow. Pow.>.

Jeżeli określenie obszaru jest trudne, ponieważ obraz wyświetlany na ekranie podglądu jest mały, naciśnij opcję <100% >, aby go powiększyć. Po wybraniu współczynnika powiększenia możesz naciskać strzałki
>, aby go powiększyć. Po wybraniu współczynnika powiększenia możesz naciskać strzałki  ,
,  ,
,  , lub
, lub  w celu przemieszczenia się na obszar, których chcesz wyświetlić.
w celu przemieszczenia się na obszar, których chcesz wyświetlić.
 >, aby go powiększyć. Po wybraniu współczynnika powiększenia możesz naciskać strzałki
>, aby go powiększyć. Po wybraniu współczynnika powiększenia możesz naciskać strzałki  ,
,  ,
,  , lub
, lub  w celu przemieszczenia się na obszar, których chcesz wyświetlić.
w celu przemieszczenia się na obszar, których chcesz wyświetlić.Jeżeli określenie obszaru jest trudne, ponieważ odstępy między tekstem albo obrazami są małe, naciśnij przycisk <Dokł. Regul.>, aby dokonać dokładnej regulacji obszaru. Możesz zmienić pozycję każdego punktu z osobna, naciskając konkretny przycisk <Przesuń Punkt> po wybraniu jednego z punktów w narożnikach za pomocą pozycji <Wybór punktu>.
Jeżeli powierzchnia zdefiniowanego obszaru jest za mała, dane kolorów oryginału mogą nie zostać wykryte prawidłowo, przez co wydruk kopii może być czarno-biały.
Jeśli pojawiają się przyciski, które umożliwiają określenie wielu obszarów
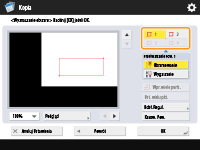
Można określić maksymalnie cztery obszary. Po wybraniu pierwszego obszaru naciśnij ikonę  ,
,  lub
lub  w celu zdefiniowania drugiego i kolejnych obszarów.
w celu zdefiniowania drugiego i kolejnych obszarów.
 ,
,  lub
lub  w celu zdefiniowania drugiego i kolejnych obszarów.
w celu zdefiniowania drugiego i kolejnych obszarów.8
Naciśnij <Obramowanie>  <Podgląd>.
<Podgląd>.
 <Podgląd>.
<Podgląd>.
Po naciśnięciu przycisku <Obramowanie> kopiowane są obszary zaznaczone.
Po naciśnięciu przycisku <Wygaszanie> kopiowane są treści znajdujące się poza zaznaczonymi obszarami.
Po naciśnięciu przycisku <Wygaszanie> kopiowane są treści znajdujące się poza zaznaczonymi obszarami.
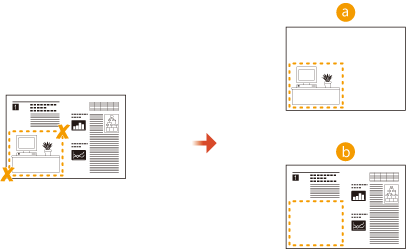
 Obramowanie
Obramowanie Wygaszanie
Wygaszanie9
Potwierdź, że obszary zostały określone prawidłowo i naciśnij przycisk <OK>.
Aby wyregulować jeden z obszarów, naciśnij przycisk <OK> w celu powrócenia do punktu 7, naciśnij przycisk <Kasow. Pow.> lub <Dokł. Regul.>, a następnie ponownie wyznacz obszar.

Jeżeli w punkcie 8 naciśnięto przycisk <Wygaszanie>, naciśnij przycisk <OK> i przejdź do punktu 12.
10
Naciśnij <Dalej>  <Przesunięcie do środka> lub <Nie Przesuw. do Środka>.
<Przesunięcie do środka> lub <Nie Przesuw. do Środka>.
 <Przesunięcie do środka> lub <Nie Przesuw. do Środka>.
<Przesunięcie do środka> lub <Nie Przesuw. do Środka>.Aby przesunąć wyznaczony obszar do środka kartki papieru, naciśnij pozycję <Przesunięcie do środka>.
11
Naciśnij przycisk <OK>.
12
Naciśnij  (Start).
(Start).
 (Start).
(Start).Rozpocznie się kopiowanie.

|
|
|
Podanie większej liczby skomplikowanych obszarów (tylko jeśli pojawia się ustawienie <Wpr. wiele punk.>)
Istnieje możliwość wyznaczania obszarów o bardziej złożonym kształcie — tak jak pokazano na ilustracji poniżej. Na ekranie z punktu 7 naciśnij przycisk <Wpr. wiele punk.>, a następnie wyznacz obszar, wykorzystując od 4 do 10 punktów. Po wyznaczeniu ostatniego punktu naciśnij przycisk <Ust. wielu pkt.>, aby zatwierdzić obszar. W przypadku korzystania z tej metody można wyznaczyć tylko jeden obszar. Ponadto nie można wyznaczyć prostokątnej oraz wielobocznej powierzchni jednocześnie.
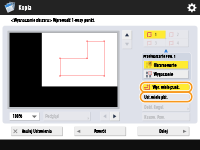
Definiowanie obszaru w sposób bardziej precyzyjny
Z uwagi na fakt, że obszary są wyznaczone na ekranie podglądu, mogą one ulec przesunięciu przy wykonywaniu rzeczywistych kopii. Jeżeli chcesz bardziej precyzyjnie zdefiniować obszary, wprowadź wcześniej zmierzone wymiary. Zgodnie z zamieszczoną poniżej ilustracją zmierz odległość między prawą krawędzią wyznaczanego obszaru a prawą krawędzią oryginału (X1), lewą krawędzią wyznaczanego obszaru a prawą krawędzią oryginału (X2), górną krawędzią wyznaczanego obszaru a górną krawędzią oryginału (Y1) oraz dolną krawędzią wyznaczanego obszaru a górną krawędzią oryginału (Y2), naciśnij przycisk <Wprow. Klaw. Num.> na ekranie z punktu 5, a następnie wprowadź zmierzone wartości X1, X2, Y1 oraz Y2 za pomocą klawiszy numerycznych.
Łączenie z trybem Powtórz obrazy
Jeśli chcesz jednocześnie używać <Obramowanie> i <Powtórz Obrazy>, ustaw najpierw <Powtórz Obrazy>, a potem ustaw <Obramowanie>.
|
/b_D02116_C.gif)