
Podstawowe działania związane ze skanowaniem oryginałów
W tym rozdziale opisano podstawowe działania związane ze skanowaniem oryginałów.
1
Umieść oryginał. Umieszczanie oryginałów

Gdy pojawi się ekran wyboru grubości oryginału, wybierz grubość używanego oryginału. (Pojawia się, jeżeli <Domyślna grubość orygina. do skanowania z podajni.> ustawiono na <Zawsze wprowadzaj>. <Domyślna grubość orygina. do skanowania z podajni.>)
2
Naciśnij <Skanuj i wyślij>. Ekran <Strona główna>
3
Określ odbiorcę na ekranie Podstawowych funkcji skanowania. Ekran podstawowych funkcji skanowania
Określanie odbiorców z Książki adresowej
Określanie odbiorców za pomocą klawiszy wybierania jednoprzyciskowego
Ręczne wprowadzanie odbiorców
Określanie odbiorców za pomocą serwera LDAP
Określanie własnego adresu e-mail
Określanie folderu osobistego
Określanie odbiorców z Książki adresowej urządzenia mobilnego
Określanie adresu w polu DW/UDW

Aby określić wielu odbiorców, naciśnij <Podaj Odbiorców> i określ dodatkowego odbiorcę.
Jeżeli chcesz usunąć odbiorcę, wybierz go i naciśnij na <Usuń Odbior.>.
Użytkownik może wybrać odbiorcę i wcisnąć klawisz <Szcz eg.>, aby potwierdzić szczegółowe informacje związane z tym odbiorcą.
Można zmieniać jedynie odbiorców wybranych z <Szcz eg.> Nowi Odbiorcy i odbiorców pobranych z serwera LDAP.
Jeżeli serwer spełnia ustawienia menadżera systemu, uwierzytelnianie pomiędzy serwerem a urządzeniem klienta odbywa się w trakcie uzyskiwania przez urządzenie klienta Zdalnej książki adresowej/klawiszy wybierania jednoprzyciskowego. Uwierzytelnianie jest wykonywane poprzez dopasowanie NI menadżera systemu oraz PIN-u menedżera systemu ustalonego przez serwer i urządzenie klienta. Zmiana ID i PINu administratora systemu
Dostępność Zdalnej książki adresowej/klawiszy wybierania jednoprzyciskowego zależy od statusu ustawień informacji menadżera systemu dla serwera i klienta, zgodnie z informacjami poniżej.
Dostępność Zdalnej książki adresowej/klawiszy wybierania jednoprzyciskowego zależy od statusu ustawień informacji menadżera systemu dla serwera i klienta, zgodnie z informacjami poniżej.
|
Gdy serwer wprowadzania informacje o ustawieniach administratora systemu
|
Gdy klient wprowadzania informacje o ustawieniach administratora systemu
|
NI menadżera systemu oraz PIN systemu dla serwera i urządzenia klienta zgadzają się ze sobą.
|
Można korzystać ze Zdalnej książki adresowej/Klawisza wybierania jednoprzyciskowego
|
|
Wykonywanie
|
Wykonywanie
|
Zgodne
|
Tak
|
|
Nie są zgodne
|
Nie
|
||
|
Nie wykonywane
|
-
|
Nie
|
|
|
Nie wykonywane
|
Wykonywanie
|
-
|
Tak
|
|
Nie wykonywane
|
-
|
Tak
|
Określanie odbiorców z Książki adresowej
1
Naciśnij przycisk <Książka adresowa>.
2
Wybierz odbiorcę i naciśnij na <OK>.
Jeżeli ustawiono kod dostępu podczas rejestrowania odbiorcy, naciśnij <Numer dostępu> i wprowadź kod dostępu za pomocą klawiszy numerycznych. Odpowiedni odbiorca zostanie wyświetlony w Książce adresowej.
Aby korzystać ze Zdalnej książki adresowej, naciśnij <Do zdalnej książki adre.>. Jeżeli opcja <Zmień Książ. Adresową> jest wyświetlana, naciśnij kolejno elementy <Zmień Książ. Adresową>  <Zdalne>.
<Zdalne>.
 <Zdalne>.
<Zdalne>.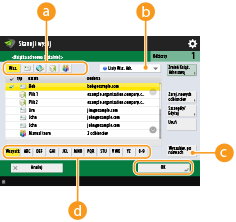
 Przyciski typu odbiorcy
Przyciski typu odbiorcy
Naciśnięcie przycisku  ,
,  i
i  powoduje wyświetlenie odpowiednio odbiorców e-mail, serwera plików i odbiorców grupowych.
powoduje wyświetlenie odpowiednio odbiorców e-mail, serwera plików i odbiorców grupowych.
 ,
,  i
i  powoduje wyświetlenie odpowiednio odbiorców e-mail, serwera plików i odbiorców grupowych.
powoduje wyświetlenie odpowiednio odbiorców e-mail, serwera plików i odbiorców grupowych. Lista rozwijana wyboru typu Książki adresowej
Lista rozwijana wyboru typu Książki adresowej
Jeżeli jesteś zalogowany do urządzenia z wykorzystaniem usługi uwierzytelniania, po wybraniu <Osobis. lista adresowa> wyświetlona zostanie prywatna Książka adresowa. Możesz ponadto wyświetlić listy adresowe dedykowane grupie użytkowników (listy adresowe grupy użytkowników), do których należysz.
 <Wyszukiw. po nazwach>
<Wyszukiw. po nazwach>
Umożliwia wyszukiwanie odbiorców zgodnie z wprowadzaną nazwą.
 Przyciski wyszukiwania według pierwszej litery
Przyciski wyszukiwania według pierwszej litery
Umożliwia zawężenie wyszukiwania i wyświetlenie wyników posortowanych zgodnie z pierwszą literą nazwy odbiorcy.

|
|
<Zarej. nowych odbiorców>, <Szczegóły/Edytuj> i <Usuń> na ekranie <Książka adreso. (Lokalnie)> mogą służyć do rejestrowania nowych odbiorców, sprawdzania szczegółów oraz edytowania/usuwania odbiorców. Rejestrowanie odbiorców
Aby korzystać ze Zdalnej książki adresowej, konieczne jest skonfigurowanie ustawień serwera. Zaprogramować zewnętrzny sposób otwierania Zdalnej książki adresowej na serwerze.
|
Powrót do góry
Określanie odbiorców za pomocą klawiszy wybierania jednoprzyciskowego
1
Naciśnij przycisk <Wybieranie jednoprzyciskowe>.
2
Wybierz żądany klawisz wybierania jednoprzyciskowego i naciśnij na <OK>.
Aby określić odbiorcę za pomocą numeru klawisza jednoprzyciskowego, naciśnij przycisk  i wprowadź numer żądanego klawisza.
i wprowadź numer żądanego klawisza.
 i wprowadź numer żądanego klawisza.
i wprowadź numer żądanego klawisza.Aby korzystać ze Zdalnej książki adresowej, naciśnij <Do zdalnej książki adre.>.
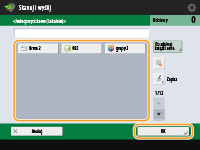

|
|
Aby wybierać odbiorców na ekranie <Wybieranie jednoprzyciskowe> po skanowaniu, ustaw opcję <Wyb. jednoprzyciskowe> dla pozycji <Domyślny Ekran>. Ilość pracy wymaganej do wysłania zeskanowanych dokumentów do tego samego odbiorcy może zostać zmniejszona. <Domyślny Ekran>
Odbiorcy zapisani pod klawiszami wybierania jednoprzyciskowego serwera są aktualizowani zgodnie z poniższym schematem:
Gdy zadanie faksowania zostało wysłane z urządzenia klienta
Po naciśnięciu na
 (Reset) z poziomu urządzenia klienta. (Reset) z poziomu urządzenia klienta.Po aktywacji przycisku Automatycznego resetowania z poziomu urządzenia klienta
|
Powrót do góry
Ręczne wprowadzanie odbiorców
Można ręcznie określić odbiorców, którzy nie są zarejestrowanie w Książce adresowej lub pod klawiszami wybierania jednoprzyciskowego.
1
Naciśnij <Nowy odbiorca> i wybierz typ odbiorcy (<E-Mail> lub <Plik>).

Wybranie <I-Faks> umożliwia wysłanie zeskanowanych dokumentów w formie faksu przez Internet.
Jeśli <Zapisz w Skrytce pocztowej> wyświetlane jest jako typ odbiorcy
Wybranie <Zapisz w Skrytce pocztowej> umożliwia zapisanie zeskanowanych dokumentów w Skrzynce pocztowej urządzenia.
Jeśli wybrano <Zapisz w Skrytce pocztowej>, można wysłać „Powiadomienie o odebraniu wiadomości” na adres określony w <Ustaw/Zapisz skrytki pocztowe>, wybierając <URL Wysyłania>.
Można wybrać tylko jedną skrzynkę pocztową w <Zapisz w Skrytce pocztowej>.
Jeżeli zaprogramowano tryb Wysyłania URL, użytkownik nie może wysyłać do adresu grupowego, w którym zarejestrowano skrzynkę pocztową, jako jednego z odbiorców.
2
Określ odbiorcę i naciśnij <OK>.

Można nacisnąć <Zapisz w książce adre.>, aby zarejestrować wprowadzonego odbiorcę. Ustaw wymagane warunki, a następnie określ <Nazwa> i <Address List>. Aby uzyskać informacje na temat ustawień, patrz Rejestrowanie odbiorców w książce adresowej.
Jeżeli wybierzesz <Plik> w punkcie 1, określ ustawienia, takie jak adres IP serwera plików i ścieżkę dostępu do miejsca zapisania (katalog). Aby uzyskać więcej informacji na temat elementów ustawień, skontaktuj się z administratorem sieci.
Powrót do góry
Określanie odbiorców za pomocą serwera LDAP
Można wyszukać i określić odbiorców zarejestrowanych na serwerze LDAP.
1
Naciśnij przycisk <Książka adresowa>.
2
Naciśnij przycisk <Do Serwera LDAP>.
Jeżeli opcja <Zmień Książ. Adresową> jest wyświetlana, naciśnij kolejno elementy <Zmień Książ. Adresową>  <Serwer LDAP>.
<Serwer LDAP>.
 <Serwer LDAP>.
<Serwer LDAP>.Jeżeli wyświetlany jest ekran wprowadzenia hasła sieciowego, należy wprowadzić nazwę użytkownika oraz hasło i nacisnąć na <OK>.
3
Podczas wyszukiwania odbiorców na serwerze LDAP naciśnij opcję <Wyszukaj po Warunk.> lub <Wyszukiw. po nazwach>.
Aby wyświetlić odbiorców z serwera LDAP, przejdź do punktu 4.

W wynikach wyszukiwania można wyświetlić maksymalnie 2 000 odbiorców.
 Wyszukiwanie na podstawie zdefiniowanych warunków
Wyszukiwanie na podstawie zdefiniowanych warunków
Naciśnij opcję <Wyszukaj po Warunk.>, zdefiniuj warunki wyszukiwania na ekranie i naciśnij przycisk <Rozpo. wyszukiwa.>.
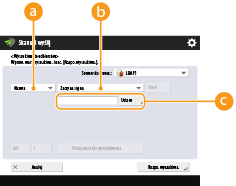
 Kategorie wyszukiwania
Kategorie wyszukiwania
Wybierz kryteria do przeszukiwania zgodnie z nazwą, adresem poczty e-mail, nazwą organizacji i jednostką organizacyjną (nazwa działu itd.) odbiorcy.
 Warunki wyszukiwania
Warunki wyszukiwania
Wybierz warunki wyszukiwania, takie jak nazwa odbiorcy w której wykorzystano imię (np. Jan) oraz nazwę działu zaczynającą się od danego słowa.
 Znaki wyszukiwania
Znaki wyszukiwania
Naciśnij na <Ustaw> i wprowadź znaki, które chcesz wyszukać.

Wyszukiwanie w oparciu o wiele warunków
Można wyszukiwać odbiorców w oparciu o wiele warunków. Najpierw należy określić warunki wyszukiwania i nacisnąć <Dodaj warunki wyszukiwania>, a następnie wybrać <lub> albo <i> dla kolejnego warunku.
Zmiana warunków i ponowne uruchomienie wyszukiwania
Naciśnij przycisk <Usuń>, aby usunąć wprowadzone treści, a następnie zdefiniuj warunki ponownie.
 Wyszukiwanie na podstawie nazwy
Wyszukiwanie na podstawie nazwy
Naciśnij opcję <Wyszukiw. po nazwach>  wprowadź tekst do wyszukania
wprowadź tekst do wyszukania  naciśnij przycisk <OK>.
naciśnij przycisk <OK>.
 wprowadź tekst do wyszukania
wprowadź tekst do wyszukania  naciśnij przycisk <OK>.
naciśnij przycisk <OK>.
W przypadku odbiorcy z serwera LDAP podczas wyszukiwania metodą „Wyszukiw. po nazwach” możliwe jest zdefiniowanie atrybutów. <Ust. dla wyszukaj po nazwie pod. uży. serwera LDAP>
4
Wybierz odbiorcę i naciśnij na <OK>.
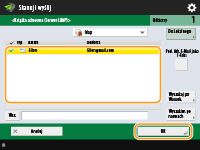
Powrót do góry
Określanie własnego adresu e-mail
Możesz określić adres e-mail użytkownika zalogowanego do urządzenia za pomocą zarządzania uwierzytelnianiem.
1
Naciśnij przycisk <Wyślij do Siebie>.
Adres e-mail użytkownika zalogowanego do urządzenia za pomocą zarządzania uwierzytelnianiem zostanie określony, jako odbiorca.
Powrót do góry
Określanie folderu osobistego
Możesz określić katalog prywatny użytkownika zalogowanego do urządzenia za pomocą zarządzania uwierzytelnianiem.
1
Określ <Folder osobisty>.
Katalog prywatny użytkownika zalogowanego do urządzenia za pomocą zarządzania uwierzytelnianiem zostanie określony, jako odbiorca.
Powrót do góry
Określanie odbiorców z Książki adresowej urządzenia mobilnego
Możesz dodać odbiorcę z książki adresowej urządzenia mobilnego.

|
|
Z książki adresowej urządzenia mobilnego można wybierać tylko odbiorców poczty e-mail.
Aby użyć tej funkcji, należy zainstalować aplikację „Canon PRINT Business” na urządzeniu przenośnym. Eksploatacja urządzenia z poziomu aplikacji
|
1
Połącz się z urządzeniem mobilnym. Łączenie z urządzeniami mobilnymi
2
Prześlij adres z urządzenia mobilnego do urządzenia.
Szczegółowe informacje na temat obsługi przy użyciu urządzenia mobilnego, patrz Pomoc aplikacji.

Z urządzenia mobilnego można przesłać do urządzenia między innymi następujące dane: temat, główna treść wiadomości i nazwa pliku. Określanie ustawień poczty e-mail
Powrót do góry
Określanie adresu w polu DW/UDW
Adresy e-mail można podać w polach DW (kopia) i UDW (kopia ukryta).
1
Naciśnij przycisk <DW UD.>.
2
Naciśnij na <DW> lub <UDW>  <Podaj Odbiorców>.
<Podaj Odbiorców>.
 <Podaj Odbiorców>.
<Podaj Odbiorców>.
Aby przenieść odbiorcę z pola DW lub UDW, naciśnij przycisk <Do/UDW|DW> lub <Do/DW|DDW> i określ odbiorcę do przeniesienia do pola Do, DW, UDW.
3
Określ odbiorcę  naciśnij przycisk <OK>.
naciśnij przycisk <OK>.
 naciśnij przycisk <OK>.
naciśnij przycisk <OK>.Aby dowiedzieć się, jak określać odbiorcę, zapoznaj się z metodą wybierania odbiorców poszczególnych typów.

Odbiorcę innego niż odbiorca poczty e-mail można określić za pomocą opcji <Podaj Odbiorców>, ale nie można podać go w polach DW lub UDW ani przenieść do tych pól.
Powrót do góry
4
Wybierz ustawienia skanowania według potrzeb.
Wybór formatu pliku
Wybieranie rozdzielczości
Określanie rozmiaru skanowania oryginałów
Wybór skanowania w kolorze/czerni i bieli
Skanowanie obu stron oryginałów
Powiększanie albo zmniejszanie
Wybór formatu pliku
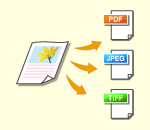
|
Zeskanowane oryginały są przekształcane do formatu elektronicznego, np. plików PDF. Wybierz format pliku zgodnie z wymogami i środowiskiem roboczym.
|
1
Naciśnij na przycisk ustawień dla formatu pliku.
/b_D01168_C.gif)
2
Wybierz format pliku.
|
<JPEG>
|
Ten format jest odpowiedni do pracy ze zdjęciami. Wielostronicowe oryginały zostaną podzielone na jednostronicowe pliki.
|
|
<TIFF>
|
Ten format jest odpowiedni do pracy z oryginałami zawierającymi grafikę. Dokumenty oryginalne są skanowane w trybie czarno-białym.
|
|
<PDF>
|
Ten format jest odpowiedni do pracy z oryginałami zawierającymi tekst. Dokumenty są wyświetlane tak samo na każdym komputerze, niezależnie od zainstalowanego systemu operacyjnego.
|
|
<XPS>
|
Jest to format pliku typowy dla systemu Windows Vista. Dokumenty są wyświetlane tak samo na każdym komputerze z systemem Windows, niezależnie od zainstalowanego systemu operacyjnego.
|
|
<OOXML>
|
Ten format pliku można edytować w programie Microsoft Office Word lub Microsoft Office PowerPoint.
|
 Jeśli wybrano ustawienie <PDF>, <XPS> lub <OOXML>
Jeśli wybrano ustawienie <PDF>, <XPS> lub <OOXML>
Istnieje możliwość ustawienia szeregu funkcji dodatkowych.
Szczegóły na temat dodatkowych funkcji znajdują się na ekranie pomocy wyświetlonym po naciśnięciu  w prawym górnym rogu ekranu.
w prawym górnym rogu ekranu.
 w prawym górnym rogu ekranu.
w prawym górnym rogu ekranu. Jeśli wybrano ustawienie <JPEG> lub <TIFF>
Jeśli wybrano ustawienie <JPEG> lub <TIFF>
Procedura zostaje ukończona. Naciśnij przycisk <OK>.

|
|
Opcja <PDF (Śle. i wygładzanie)> jest poprawna wyłącznie z następującymi ustawieniami:
Wybierz kolor: Tryb koloru inny niż tryb Czarno-biały
Rozdzielczość: 300 dpi x 300 dpi
Proporcja kopiowania: 100% lub Automatycznie
Opcja <PDF (Skompresowa.)> lub <XPS (Skompresowa.)> jest poprawna wyłącznie z następującymi ustawieniami:
Wybierz kolor: Tryb koloru inny niż tryb Czarno-biały
Rozdzielczość: 300 dpi x 300 dpi
Proporcja kopiowania: 100% lub Automatycznie
Dokumenty <Word>, w których wybrano <OOXML>, mogą być wysyłane wyłącznie wraz z poniższymi ustawieniami.
Wybierz kolor: Tryb koloru inny niż tryb Czarno-biały
Rozdzielczość: 300 dpi x 300 dpi
Proporcja kopiowania: 100% lub Automatycznie
Dokumenty <PowerPoint>, w których wybrano <OOXML>, mogą być wysyłane wyłącznie wraz z poniższymi ustawieniami.
Wybierz kolor: Tryb koloru inny niż tryb Czarno-biały
Rozdzielczość: 300 dpi x 300 dpi lub 600 dpi x 600 dpi
Proporcja kopiowania: 100% lub Automatycznie
Nie można jednocześnie ustawić <Śledzenie i wygładzanie> dla formatu pliku i <Długi oryginał> dla rozmiaru skanowania.
W przypadku wyboru opcji <PDF (Śle. i wygładzanie)> urządzenie może niedokładnie rozpoznać, które części skanowanego dokumentu zawierają tekst i linie, zależnie od skanowanego dokumentu.
Tekst i tło plików PDF zawierających dane konturowe mogą zostać przesunięte a tekst wraz z rysunkami kreskowymi mogą nie być wyświetlane, zależnie od używanej wersji programu Adobe Illustrator.
Tworzenie plików zgodnie ze stronamiAby zeskanować wielostronicowy oryginał i zapisywać każdą stronę jako osobny plik, zamiast zapisywania wszystkich stron jako jednego pliku, należy nacisnąć opcję <Podziel na Strony>.
W celu określenia liczby stron, które zostaną zawarte w jednym pliku po naciśnięciu opcji <Podziel na Strony>, należy podać wybraną liczbę stron. Aby zapisać każdą stronę jako osobny plik, należy podać <1> jako liczbę stron.
W przypadku wybrania opcji <TIFF/JPEG>, każda strona zostanie automatycznie zapisana jako osobny plik, zgodnie z ustawieniami trybu Wybierz kolor.
Kiedy w trybie Wybierz kolor ustawiono tryb Czarno-biały: TIFF
Kiedy w trybie Wybierz kolor ustawiono inny tryb niż Czarno-biały: JPEG
Określenie liczby stron, z których ma składać się pojedynczy plik, nie jest możliwe, jeśli aktualnie używana jest funkcja <Skanuj i zapisz>.
|
|
WSKAZÓWKI
|
|
Instalacja wyposażenia opcjonalnego może zwiększyć ilość dostępnych funkcji dla skanowania celem utworzenia plików. Aby uzyskać informacje o wymaganych produktach opcjonalnych i formatach plików, patrz Opcje systemu.
|
Powrót do góry
Wybieranie rozdzielczości
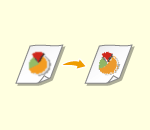
|
Aby wyraźnie zeskanować oryginał, zwiększ rozdzielczość. Aby zredukować wielkość pliku, zmniejsz rozdzielczość.
|
1
Naciśnij na przycisk ustawień rozdzielczości.
/b_D01171_C.gif)
2
Wybierz rozdzielczość i naciśnij <OK>.
W zależności od wybranego formatu plików, dostępna rozdzielczość zostanie ograniczona.
Powrót do góry
Określanie rozmiaru skanowania oryginałów
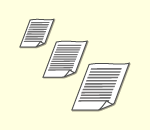
|
Jeżeli skanujesz oryginały o dowolnym rozmiarze/oryginały bardzo przezroczyste albo też podczas skanowania brakuje krawędzi obrazu, musisz ręcznie określić rozmiar skanowania.
|
1
Naciśnij na przycisk ustawień formatu skanowania.
/b_D01173_C.gif)
2
Wybierz format skanowania i naciśnij <OK>.
By urządzenie automatycznie rozpoznawało formaty oryginałów, wybierz <Aut.>.

Jeśli <A3+> pojawia się jako rozmiar skanowania
Jeżeli skanowany ma być oryginał formatu A3, którego obraz rozciąga się aż do krawędzi, to należy go położyć na szklanej płycie roboczej i nacisnąć przycisk <A3+>. W przypadku niestosowania się do tego zalecenia na skanie mogą zostać obcięte fragmenty obrazu takiego oryginału.
 Skanowanie oryginału w rozmiarze dowolnym
Skanowanie oryginału w rozmiarze dowolnym
Umieść oryginał w podajniku i wybierz ustawienie <Dowolny rozmiar>. Proporcja powiększania może być ustawiona wyłącznie w pozycji 100%.
 Określanie wartości rozmiaru skanowania
Określanie wartości rozmiaru skanowania
Umieść oryginał na szklanej płycie / na podajniku, wybierz <Niest.> i wprowadź wysokość i szerokość oryginału. Wysłane obrazy nie są obracane.

Jeżeli rozmiar skanowania jest mniejszy od najmniejszego ustawionego rozmiaru skanowania dla podajnika, skanowanie za pomocą podajnika nie będzie możliwe. Aby uzyskać więcej informacji na temat rozmiarów dokumentów, które można skanować za pomocą podajnika, patrz Specyfikacja sprzętowa.
 Skanowanie długiego oryginału
Skanowanie długiego oryginału
Umieść oryginał w podajniku i wybierz ustawienie <Długi Oryginał>. Proporcja powiększania może być ustawiona wyłącznie w pozycji 100%.

|
Aby zarejestrować format skanowaniaJeżeli często określasz te same wartości rozmiaru skanowania, zarejestruj je za pomocą opcji <Niest.>
 <Zapisz Rozmiar>, aby szybko przywołać te ustawienia. <Zapisz Rozmiar>, aby szybko przywołać te ustawienia.Jeśli określono format skanowaniaDokumentów, które zostały zeskanowane z wykorzystaniem określonego formatu skanowania (<Niestan.>, <Długi oryginał> lub <Dowolny rozmiar>), nie można zapisać w skrzynce pocztowej.
Jeśli obecnie używasz funkcji <Skanuj i zapisz>, nie możesz wybrać <Długi oryginał>.
|
Powrót do góry
Wybór skanowania w kolorze/czerni i bieli
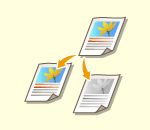
|
Podczas skanowania oryginału możesz określić kolor.
|
1
Naciśnij na przycisk ustawień koloru.
/b_D01175_C.gif)
2
Wybierz kolor i naciśnij <OK>.
W zależności od wybranego formatu pliku dostępne elementy ustawień zostaną ograniczone.
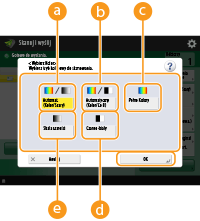
 <Automatyczny(Kolor/Szary)>
<Automatyczny(Kolor/Szary)>
Określa automatycznie, który kolor ma być wykorzystywany do skanowania zgodnie z kolorystyką oryginału. Przykładowo, kolorowe strony są skanowane w kolorze, a monochromatyczne strony są skanowane z wykorzystaniem skali szarości (gradacja monochromatyczna).
 <Automat. (Kolor/Cz&B)>
<Automat. (Kolor/Cz&B)>
Określa automatycznie, który kolor ma być wykorzystywany do skanowania zgodnie z kolorystyką oryginału. Przykładowo, kolorowe strony są skanowane w kolorze, a monochromatyczne strony są skanowane z wykorzystaniem trybu czarno-białego. Wybierz ten tryb, jeżeli tekst uzyskiwany w przypadku wyboru ustawienia <Automatyczny(Kolor/Szary)> jest wyblakły albo jeżeli oryginał składa się głównie z tekstu.
 <Pełne Kolory>
<Pełne Kolory>
Skanuje w kolorze niezależnie od koloru dokumentu. Zależnie od stanu oryginalnego dokumentu kolorowego może on zostać rozpoznany jako dokument czarno-biały, nawet gdy skonfigurowano opcję <Automat. (Kolor/Cz&B)>. Aby tego uniknąć, jako tryb koloru należy wybrać <Pełne Kolory>.
 <Czarno-biały>
<Czarno-biały>
Skanuje w trybie czarno-białym niezależnie od kolorystyki oryginału. Ten tryb jest automatycznie ustawiany dla formatu TIFF.
 <Skala szarości>
<Skala szarości>
Skanuje w skali szarości niezależnie od kolorystyki oryginału. Ten tryb wykorzystuje różne odcienie kolorów, takich jak czarny, ciemnoszary, jasnoszary i biały co sprawia, że kolory wyglądają ładniej i bardziej naturalnie niż w przypadku trybu <Czarno-biały>.

Jeśli czarno-biały oryginał jest skanowany w trybie Pełny Kolor, jest on traktowany jako skanowanie kolorowe.
Jeśli jako format pliku wybierzesz <JPEG>, <Czarno-biały> zostanie zmienione na <Skala szarości>.
Jeśli jako format pliku wybierzesz <TIFF>, zostanie ustawione <Czarno-biały>.
Jeśli jako format pliku wybrano <OOXML>, można wysłać tylko <Automatyczny (Kolor/Szary)>, <Pełne Kolory> lub <Skala szarości>.
Powrót do góry
Skanowanie obu stron oryginałów
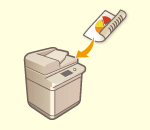
|
Urządzenie może automatycznie skanować obie strony (przednią i tylną) oryginałów.
|

|
|
Umieść oryginał w podajniku. W przypadku oryginałów o orientacji poziomej umieść je poziomo.
Jeżeli chcesz skanować każdą ze stron dwustronnych oryginałów umieszczonych na szklanej płycie roboczej, należy określić ustawienia <Tworzenie zadania>. Wysyłanie/zapisywanie osobno zeskanowanych dokumentów razem (Tworzenie zadania)
|
1
Naciśnij przycisk <Dwustronny oryginał>.
2
Wybierz <Format książki> lub <Typ Kalendarza> i naciśnij na <OK>.
Wybierz <Format książki> dla oryginałów, których obrazy na przedniej i tylnej stronie są tak samo zorientowane albo <Typ Kalendarza> dla oryginałów, których obrazy na przedniej i tylnej stronie są odwrotnie zorientowane.
Powrót do góry
Powiększanie albo zmniejszanie
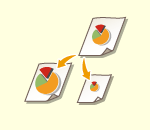
|
Podczas skanowania istnieje możliwość powiększenia albo zmniejszenia oryginałów o standardowym rozmiarze do innego standardowego rozmiaru.
Powiększanie lub zmniejszanie do standardowych formatów papieru
|
|
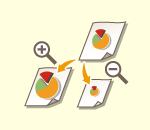
|
Można powiększyć lub zmniejszyć określając odpowiedni % powiększenia.
Powiększanie lub zmniejszanie poprzez określenie powiększenia
|
|
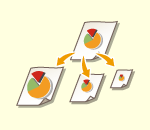
|
Można powiększyć lub zmniejszyć kopie tak, aby zostały one automatycznie dopasowane do wybranego formatu papieru.
Powiększanie lub zmniejszanie celem dopasowania do docelowego formatu papieru
|
Powiększanie lub zmniejszanie do standardowych formatów papieru
1
Naciśnij <Opcje>  <Współczynnik kopiowania>.
<Współczynnik kopiowania>.
 <Współczynnik kopiowania>.
<Współczynnik kopiowania>.2
Aby zmniejszyć, wybierz wartość zmniejszenia w obszarze  , natomiast aby zwiększyć, wybierz wartość powiększenia w obszarze
, natomiast aby zwiększyć, wybierz wartość powiększenia w obszarze  i naciśnij przycisk <OK>.
i naciśnij przycisk <OK>.
 , natomiast aby zwiększyć, wybierz wartość powiększenia w obszarze
, natomiast aby zwiększyć, wybierz wartość powiększenia w obszarze  i naciśnij przycisk <OK>.
i naciśnij przycisk <OK>./b_D01178_C.gif)
3
Naciśnij przycisk <Zamknij>.
Powrót do góry
Powiększanie lub zmniejszanie poprzez określenie powiększenia
1
Naciśnij <Opcje>  <Współczynnik kopiowania>.
<Współczynnik kopiowania>.
 <Współczynnik kopiowania>.
<Współczynnik kopiowania>.2
Określ wartość powiększenia i naciśnij <OK>.
/b_D01179_C.gif)
3
Naciśnij przycisk <Zamknij>.
Powrót do góry
Powiększanie lub zmniejszanie celem dopasowania do docelowego formatu papieru
1
Naciśnij <Opcje>  <Współczynnik kopiowania>.
<Współczynnik kopiowania>.
 <Współczynnik kopiowania>.
<Współczynnik kopiowania>.2
Naciśnij na <Aut.>, określ format docelowy i naciśnij <OK>.
W zależności od wybranej rozdzielczości, nie można określić formatu docelowego.
/b_D01180_C.gif)
3
Naciśnij przycisk <Zamknij>.

Jeżeli chcesz wysyłać z wykorzystaniem opcji <Aut.>, ustaw rozdzielczość na 300 dpi x 300 dpi lub 600 dpi x 600 dpi.
Gdy jako format skanowania wybierzesz <Długi oryginał>, dokumenty będzie można wysyłać jedynie z proporcją funkcji zoom równą 100%.
Powrót do góry
5
Naciśnij  (Start).
(Start).
 (Start).
(Start).Oryginały są zeskanowane i rozpoczyna się wysyłanie/zapisywanie.
Aby anulować skanowanie, naciśnij przycisk <Anuluj> lub opcje  (Stop)
(Stop)  <Tak>.
<Tak>.
 (Stop)
(Stop)  <Tak>.
<Tak>. Jeżeli wyświetlany jest komunikat <Nac. klaw. [Start] aby zeskanować następny oryginał.>
Jeżeli wyświetlany jest komunikat <Nac. klaw. [Start] aby zeskanować następny oryginał.>
Umieść następny oryginał do zeskanowania i naciśnij przycisk  (Start). Po zakończeniu skanowania wszystkich oryginałów naciśnij przycisk <Rozp. wysył.>, aby wysłać/zapisać plik.
(Start). Po zakończeniu skanowania wszystkich oryginałów naciśnij przycisk <Rozp. wysył.>, aby wysłać/zapisać plik.
 (Start). Po zakończeniu skanowania wszystkich oryginałów naciśnij przycisk <Rozp. wysył.>, aby wysłać/zapisać plik.
(Start). Po zakończeniu skanowania wszystkich oryginałów naciśnij przycisk <Rozp. wysył.>, aby wysłać/zapisać plik.W zależności od ustawień komunikacji może być konieczne wprowadzenie nazwy użytkownika i hasła. Ustawianie komunikacji e-mail/I-faks

|
Sprawdzanie całkowitej liczby określonych odbiorcówCałkowita liczba określonych odbiorców jest wyświetlana w prawym górnym rogu ekranu. Umożliwia to potwierdzenie przed wysłaniem, czy liczba odbiorców jest prawidłowa.
/b_D22502_C.gif)
Aby natychmiast anulować wysyłane zadanieJeżeli podczas wysyłania zadania naciśniesz przycisk
 (Stop) na panelu sterowania, wyświetlony zostanie komunikat <Anulować wybrane zadania wysyłania?>. Naciśnij na <Tak>, aby anulować wysyłanie. (Stop) na panelu sterowania, wyświetlony zostanie komunikat <Anulować wybrane zadania wysyłania?>. Naciśnij na <Tak>, aby anulować wysyłanie.Można wybrać <Ostatnio odeb. zadania> lub <Wysłano zadanie>, by wybrać zadanie do anulowania. <Zadanie do anulowania po naciśnięciu stop>
Gdy jest wiele zadań wysyłania, naciśnij przycisk
 (Stop), aby wyświetlić ekran pozwalający anulować zadanie wysyłania. Jeżeli zadanie wysyłania, które chcesz anulować, nie jest wyświetlone, naciśnij <Sprawdź inne zadania>, aby wyświetlić <Zadania wysyłania>. Wybierz zadanie, które chcesz anulować, i naciśnij przycisk <Anuluj>. (Stop), aby wyświetlić ekran pozwalający anulować zadanie wysyłania. Jeżeli zadanie wysyłania, które chcesz anulować, nie jest wyświetlone, naciśnij <Sprawdź inne zadania>, aby wyświetlić <Zadania wysyłania>. Wybierz zadanie, które chcesz anulować, i naciśnij przycisk <Anuluj>.Sprawdzanie statusów wysłanych/zapisanych dokumentówNa ekranie <Monitor stanu>, możesz sprawdzić statusy wysłanych/zapisanych dokumentów. Ten ekran umożliwia ponowne wysyłanie/zapisanie dokumentów lub anulowanie ich wysyłania/zapisywania po sprawdzeniu ich statusów. Sprawdzanie statusu i rejestru zeskanowanych dokumentów
Jeżeli dla opcji <Wyświetl powiado. gdy zadanie zostało zaakceptowa.> wybrano ustawienie <Włącz>, ekran <Monitor stanu> można wyświetlić z poziomu poniższego ekranu wyświetlanego po odebraniu wysłanego zadania. <Wyświetl powiado. gdy zadanie zostało zaakceptowa.>
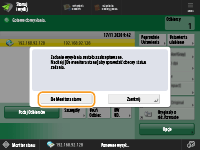
Drukowanie raportu wyników wysyłania/zapisywaniaNa ekranie Podstawowe funkcje skanowania, naciśnięcie kolejno elementów <Opcje>
 <Raport TX> umożliwia ustawienie automatycznego drukowania raportu z listą wyników wysyłania/zapisywania. <Raport TX> umożliwia ustawienie automatycznego drukowania raportu z listą wyników wysyłania/zapisywania.By ustawić to dla każdego zadania z <Opcje>, należy wybrać <Tylko dla Błędu> lub <Wyłącz> w <Raport TX>, a następnie ustawić <Zezwól na drukowanie z opcji> na <Włącz>.
Nazwa plikuGdy plik jest wysyłany/zapisywany, jego nazwa zostaje utworzona automatycznie, zgodnie z poniższym formatem. Możesz zmienić te ustawienia tak, aby przypisać inną nazwę. Ustawianie nazwy pliku
Podczas wysyłania wiadomości e-mail
Numery zadania (cztery cyfry)_numery stron (trzy cyfry).rozszerzenie pliku, np. „1042_001.jpg” Podczas zapisywania na serwerze plików
Rok, miesiąc, dzień, godzina, minuta i sekunda zapisania pliku (14 cyfr).rozszerzenie pliku, np. 20151030133541.jpg Temat wiadomości e-mailTemat wprowadzony w polu <Domyślny temat> jest ustawiany automatycznie (<Domyślny temat>). Jeżeli określisz inny temat, zmień ustawienia lub określ czas wysyłania wiadomości e-mail (Określanie ustawień poczty e-mail).
Jeżeli podawanych jest wiele arkuszySkanowanie zostaje zatrzymane, a na ekranie zostanie wyświetlony komunikat. Postępuj zgodnie z instrukcjami, aby usunąć zacięcie.
Po usunięciu zacięcia zostanie wyświetlony ekran wznawiania zadania. Jeśli urządzenie omyłkowo wykryje podanie kilku arkuszy, naciśnij <Nie wykrywaj pod. wielofunk.>, aby wznowić skanowanie. Aby wcześniej ustawić urządzenie tak, aby nie powiadamiało o podaniu kilku arkuszy, należy wykonać jedną z poniższych czynności.
Przy każdym wysyłaniu/zapisywaniu dokumentu naciśnij <Opcje> na ekranie Podstawowe funkcje skanowania
 wybierz <Wykryj podajnik pod. wielofunk.>, aby wyłączyć to ustawienie. wybierz <Wykryj podajnik pod. wielofunk.>, aby wyłączyć to ustawienie.Dla <Ust. wykry. podaj. poda. wielu rodz. ark. jako domyśl.> ustaw <Wyłącz>. <Ust. wykry. podaj. poda. wielu rodz. ark. jako domyśl.>
|
|
WSKAZÓWKI
|
Określanie górnej i dolnej krawędzi dokumentuMożesz ustawić zorientowanie dokumentu przed skanowaniem, aby strona górna i dolna były prawidłowo ustawione podczas wyświetlania na monitorze wysłanego/zapisanego pliku.
W przypadku umieszczania oryginału rozmiaru A4 naciśnij pozycję <Opcje> na ekranie Podstawowych funkcji skanowania
 <Orientacja zawart. oryg.> <Orientacja zawart. oryg.>  <Góra przy krawędzi dalszej> <Góra przy krawędzi dalszej>  <OK>. <OK>.W przypadku umieszczania dużych oryginałów, np rozmiaru A3, naciśnij pozycję <Opcje> na ekranie Podstawowych funkcji skanowania
 <Orientacja zawart. oryg.> <Orientacja zawart. oryg.>  wybierz ustawienie <Góra przy krawędzi dalszej> lub <Góra przy krawędzi bocz.> w zależności od orientacji oryginału wybierz ustawienie <Góra przy krawędzi dalszej> lub <Góra przy krawędzi bocz.> w zależności od orientacji oryginału  naciśnij przycisk <OK>. naciśnij przycisk <OK>.Określanie wielu odbiorców wraz z numerami faksówWybranie w przypadku opcji <Włącz Faks w Skanowaniu i Funkcje Wysyłania> ustawienia <Włącz> umożliwia określenie odbiorców faksu z poziomu ekranu Podstawowych funkcji skanowania (<Wyświetl Funkcje Faksu>). To ustawienie jest szczególnie przydatne do określania wielu odbiorców wraz z numerami faksów, na przykład podczas zapisywania kopii wysłanego faksu na serwerze plików.
Kontrola zeskanowanych obrazów przed wysłaniem/zapisaniemPrzed wysłaniem/zapisaniem możesz sprawdzić zeskanowane obrazy na ekranie podglądu. Kontrola zeskanowanych oryginałów przed wysłaniem/zapisaniem (Podgląd)
Rejestrowanie często wykorzystywanych ustawieńMożna połączyć ze sobą często wybieranych odbiorców i często wprowadzane ustawienia skanowania i zapisać je pod jednym przyciskiem. Naciskając na ten przycisk podczas skanowania oryginałów, można szybko wprowadzić wymagane ustawienia. Rejestrowanie kombinacji często używanych funkcji
|