 (Start). Po zakończeniu skanowania wszystkich oryginałów naciśnij <Rozp. zapisywanie>, aby zapisać plik.
(Start). Po zakończeniu skanowania wszystkich oryginałów naciśnij <Rozp. zapisywanie>, aby zapisać plik.Zapisywanie dokumentów w innych urządzeniach
Należy postępować zgodnie z poniższymi procedurami, aby zapisać zeskanowane dokumenty w Zaawansowana przestrzeń innej drukarki wielofunkcyjnej Canon lub na serwerze Windows.
1
Ustaw oryginał. Umieszczanie oryginałów
2
Naciśnij <Skanuj i zapisz>. Ekran <Strona główna>
3
Naciśnij przycisk <Sieć>.
4
Wybierz urządzenie, do którego chcesz uzyskać dostęp.
Aby uzyskać więcej informacji na temat elementów na ekranie i instrukcji ich eksploatacji, patrz Praca z plikami i katalogami zapisanymi w innych urządzeniach.
5
Wyświetl miejsce zapisywania i naciśnij <Skanowanie>.
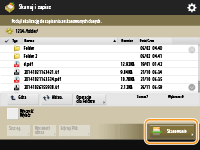
6
Wybierz ustawienia skanowania według potrzeb.
Aby uzyskać więcej informacji na temat ustawień skanowania, patrz Ekran ustawień i czynności dostępne dla skanowania, umożliwiające zapisanie pliku.
7
Naciśnij  (Start).
(Start).
 (Start).
(Start).Oryginały są skanowane i zapisywane w formie plików.
Podczas anulowania skanowania, naciśnij przycisk <Anuluj> lub opcje  (Stop)
(Stop)  <Tak>.
<Tak>.
 (Stop)
(Stop)  <Tak>.
<Tak>. Jeżeli wyświetlany jest komunikat <Nac. klaw. [Start] aby zeskanować następny oryginał.>
Jeżeli wyświetlany jest komunikat <Nac. klaw. [Start] aby zeskanować następny oryginał.>
Umieść następny oryginał do zeskanowania i naciśnij przycisk  (Start). Po zakończeniu skanowania wszystkich oryginałów naciśnij <Rozp. zapisywanie>, aby zapisać plik.
(Start). Po zakończeniu skanowania wszystkich oryginałów naciśnij <Rozp. zapisywanie>, aby zapisać plik.
 (Start). Po zakończeniu skanowania wszystkich oryginałów naciśnij <Rozp. zapisywanie>, aby zapisać plik.
(Start). Po zakończeniu skanowania wszystkich oryginałów naciśnij <Rozp. zapisywanie>, aby zapisać plik.
Aby sprawdzić wyniki zapisywania, naciśnij kolejno opcje  (Monitor stanu)
(Monitor stanu)  <Zapisz>
<Zapisz>  <Rejestr zadania>. Jeżeli <NG> jest wyświetlane, plik nie został zapisany prawidłowo. Wykonaj ponownie tę operację.
<Rejestr zadania>. Jeżeli <NG> jest wyświetlane, plik nie został zapisany prawidłowo. Wykonaj ponownie tę operację.
 (Monitor stanu)
(Monitor stanu)  <Zapisz>
<Zapisz>  <Rejestr zadania>. Jeżeli <NG> jest wyświetlane, plik nie został zapisany prawidłowo. Wykonaj ponownie tę operację.
<Rejestr zadania>. Jeżeli <NG> jest wyświetlane, plik nie został zapisany prawidłowo. Wykonaj ponownie tę operację.