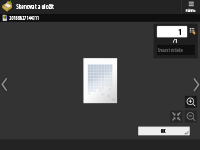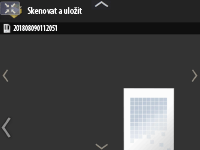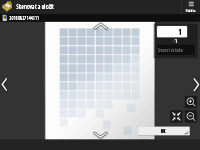Základní operace na displeji dotekového panelu
Ačkoliv se funkce a nastavení liší, způsoby zacházení s tlačítky zobrazenými na obrazovce a postup pro výběr položek jsou stejné. V této části jsou popsány způsoby, jak zacházet s tlačítky často zobrazeným na obrazovce a také jak vybírat položky.
Výběr tlačítka
Když stisknete tlačítko, může se změnit barva tlačítka nebo se zobrazí zaškrtávací znaménko, které značí provedení výběru tohoto tlačítka.
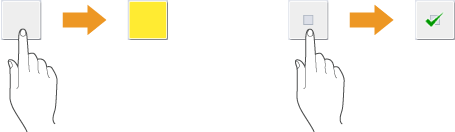
Stiskněte tlačítko nastavení funkce pro zobrazení stavu nastavení v horní části tlačítka a změní se barva dolní části.
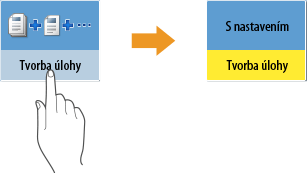
Chcete-li zobrazit obrazovku nastavení, stiskněte tlačítko, v jehož pravé dolní části je  . Po provedení nastavení se zobrazí stav nastavení v horní části tlačítka a změní se barva dolní části.
. Po provedení nastavení se zobrazí stav nastavení v horní části tlačítka a změní se barva dolní části.
 . Po provedení nastavení se zobrazí stav nastavení v horní části tlačítka a změní se barva dolní části.
. Po provedení nastavení se zobrazí stav nastavení v horní části tlačítka a změní se barva dolní části.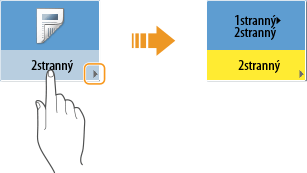
Je-li barva zobrazeného tlačítka zastřená, nelze toto tlačítko použít. Takto se tlačítka zobrazují v závislosti na přihlašovacím statusu nebo v případě, kdy jeho funkci nelze použít, protože byla nastavena další funkce.
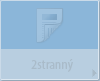
Výběr položky z rozevíracího seznamu
Zobrazte rozevírací seznam stisknutím tlačítka, v jehož pravé části se nachází  . Položku vyberte jejím stisknutím v seznamu.
. Položku vyberte jejím stisknutím v seznamu.
 . Položku vyberte jejím stisknutím v seznamu.
. Položku vyberte jejím stisknutím v seznamu.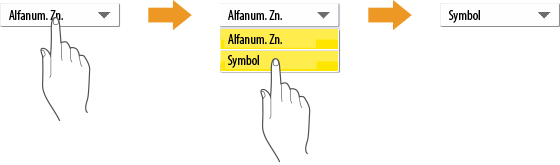
Nastavení vyšší nebo nižší hodnoty
Stisknutím tlačítek <-> nebo <+> můžete hodnotu snížit nebo zvýšit, např. při nastavování sytosti. Při každém stisknutí tlačítka se ukazatel ( ) posune a číselná hodnota se zvýší nebo sníží. Přidržením tlačítka ve stisknuté poloze lze měnit hodnotu rychle.
) posune a číselná hodnota se zvýší nebo sníží. Přidržením tlačítka ve stisknuté poloze lze měnit hodnotu rychle.
 ) posune a číselná hodnota se zvýší nebo sníží. Přidržením tlačítka ve stisknuté poloze lze měnit hodnotu rychle.
) posune a číselná hodnota se zvýší nebo sníží. Přidržením tlačítka ve stisknuté poloze lze měnit hodnotu rychle.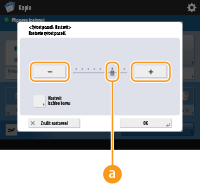
Použití/zrušení nastavení
Stiskněte <OK>, chcete-li provedená nastavení použít, a stiskněte <Zrušit nastavení>, chcete-li změny zrušit a obnovit předchozí nastavení.
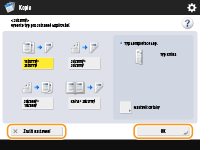
Kromě toho jsou na displeji zobrazena tlačítka, jako je tlačítko <Zrušit>, jehož stisknutím zrušíte nastavení a vrátíte se na předchozí obrazovku, tlačítko <Další>, po jehož stisknutí přejdete na další obrazovku, tlačítko <Zpět>, jehož stisknutím se vrátíte na předchozí obrazovku nastavení, a tlačítko <Zavřít>, jehož stisknutím zavřete aktuálně otevřenou obrazovku.
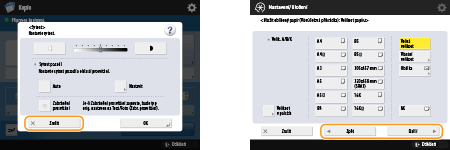
Přepínání stránek
Když má zobrazený seznam dvě nebo více stránek, stisknutím tlačítek  /
/ nebo
nebo  /
/ můžete mezi jednotlivými stránkami přepínat. Stisknutím
můžete mezi jednotlivými stránkami přepínat. Stisknutím  přejdete na první stránku, stisknutím
přejdete na první stránku, stisknutím  přejdete na poslední stránku.
přejdete na poslední stránku.
 /
/ nebo
nebo  /
/ můžete mezi jednotlivými stránkami přepínat. Stisknutím
můžete mezi jednotlivými stránkami přepínat. Stisknutím  přejdete na první stránku, stisknutím
přejdete na první stránku, stisknutím  přejdete na poslední stránku.
přejdete na poslední stránku.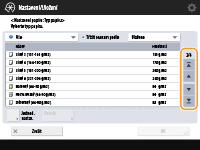
Změna pořadí v seznamu na displeji
Jsou-li v seznamu několikanásobné úlohy / soubory, můžete stisknutím položek <Jméno> nebo <Datum/Čas> rozdělit seznam položek. Když se zobrazí  , jsou položky zobrazeny ve stoupajícím pořadí. Když se zobrazí
, jsou položky zobrazeny ve stoupajícím pořadí. Když se zobrazí  , jsou položky zobrazeny v klesajícím pořadí.
, jsou položky zobrazeny v klesajícím pořadí.
 , jsou položky zobrazeny ve stoupajícím pořadí. Když se zobrazí
, jsou položky zobrazeny ve stoupajícím pořadí. Když se zobrazí  , jsou položky zobrazeny v klesajícím pořadí.
, jsou položky zobrazeny v klesajícím pořadí.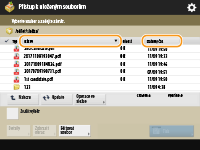

Podmínky pro třídění se mohou lišit v závislosti na používaných funkcích.
Pokud se přihlásíte pomocí osobní správy autentizace, bude uchována poslední podmínka pro třídění. Seznam položek, které je možno personalizovat
|
TIPY
|
||||||
Zobrazte si průvodce funkcemiStisknutím <Výukový program> můžete zobrazit obrazovku, na níž najdete vysvětlení, co můžete dělat s funkcemi stroje, a také tipy pro použití funkcí kopírování, skenování atd. Vyvolejte tuto obrazovku, chcete-li se dovědět, které funkce jsou na stroji k dispozici a jak je používat.
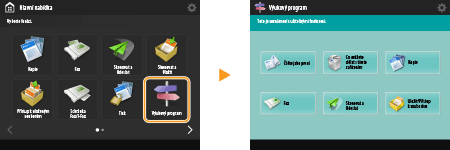
Příklad: Výukový program pro kopírovací funkce
Po výběru funkce položky ze seznamu se zobrazí obrazovka výukového programu.
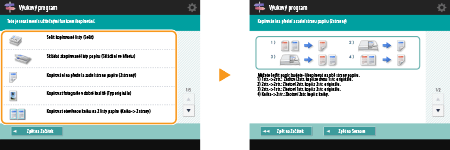
Používejte funkci nápovědyV případě některých zobrazených funkcí je v pravé horní části obrazovky zobrazeno tlačítko
 . Po stisknutí . Po stisknutí  se můžete seznámit s popisem a způsobem použití dané funkce. se můžete seznámit s popisem a způsobem použití dané funkce.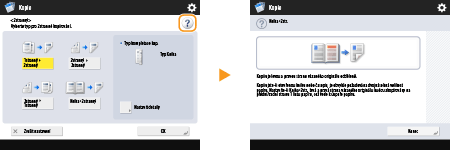
Stisknutím tlačítka <Konec> se vrátíte na předchozí obrazovku.
Používejte stejný způsob ovládání jako na smartphonu (rychlé přetření obrazovky prstem / pohybem dvou prstů k sobě či od sebe / přetažení a vložení)Na některých obrazovkách můžete přepnout stránku nebo přejít na položky přetřením obrazovky prstem nahoru/dolů nebo doleva/doprava, jak byste to dělali na smartphonu.
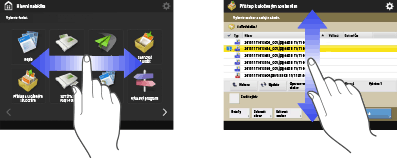
Můžete také provést zvětšení nebo zmenšení zobrazení pohybem dvou prstů od sebe nebo k sobě. Zvětšenou obrazovku pak můžete prstem přetáhnout. Přizpůsobení vzhledu obrazovky a provozních podmínek
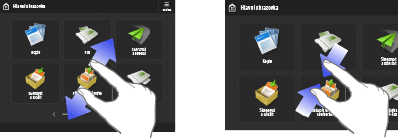
Pokud je možnost <Umožnit zvětšení obrazovky> nastavena na <Zap>, celá obrazovka je přiblížena/oddálena při provádění přitahování/roztahování prstů na obrazovce náhledu. Pokud je možnost <Umožnit zvětšení obrazovky> nastavena na hodnotu <Vyp>, přiblíží se/oddálí se pouze snímek náhledu.

Můžete také zakázat operace rychlého pohybu prstem / pohybu dvou prstů k sobě či od sebe po obrazovce. <Použít funkci Ovládání prsty>
Na obrazovkách s pohyblivými tlačítky mohou být tlačítka přetahována a vkládána k jejich přesunutí.
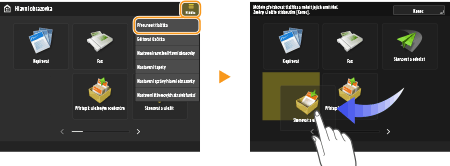
|