Registrering af brugerinformationer i den lokale enhed
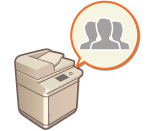
|
For at udføre personlig godkendelsesadministration skal du først registrere brugerinformationer i maskinens database.
|
1
Start Remote UI (Brugerinterface til fjernbetjening). Start af Remote UI (Brugerinterface til fjernbetjening)
2
Klik på [Settings/Registration] på portalsiden. Skærmbilledet Remote UI (Brugerinterface til fjernbetjening)
3
Klik på [User Management]  [Authentication Management].
[Authentication Management].
 [Authentication Management].
[Authentication Management].
Deaktivering af "administrator"
"Administrator" registreres som standardadministratornavnet (brugernavn). Brugeren kan ikke slettes, men kan deaktiveres, når der er tilføjet en bruger med rettigheder som "administrator". Logge på som en administrator
4
Klik på [Add User].

Sådan redigeres brugeroplysninger
Klik på [Edit] for de brugerinformationer, du vil redigere, udfør de ønskede ændringer, og klik på [Update].
Sådan slettes brugeroplysninger
Vælg afkrydsningsfeltet for de brugerinformationer, du vil slette, og klik på [Delete]  [OK].
[OK].
 [OK].
[OK].5
Indtast de nødvendige oplysninger.
/b_S03003_C.gif)
 [User Name:] / [Password:] / [Confirm:]
[User Name:] / [Password:] / [Confirm:]
Indtast brugernavn og password. For at bekræfte skal du indtaste passwordet igen i [Confirm:]. Tegn med enkelt-byte eller dobbelt-byte kan bruges til brugernavnet.
 [No Expiry for Password]
[No Expiry for Password]
Markér afkrydsningsfeltet, for at angive, at adgangskoden til brugeren skal være uden udløbsdato. Denne indstilling kan angives, når [Password Validity Period] er indstillet til [Off] i [Password Settings Policy] i [Authentication] i [Security Policy Settings].
 [Displayed As:]
[Displayed As:]
Indtast navnet på brugeren. Det viste navn vises som brugernavnet ved printning med tvungen hold og bruges som afsendernavnet, når der sendes e-mail.
 [E-Mail Address:]
[E-Mail Address:]
Indtast den e-mailadresse, som brugeren anvender på enheder, som f.eks. computere. Ved afsendelse af scannede dokumenter, vises denne adresse ved siden af afsenderens navn. Denne adresse anvendes også ved afsendelse af dokumenter ved hjælp af <Send til mig selv>.
Når en I-fax sendes, vises den mail, der er registreret her, i afsenderfeltet på modtagerenheden.

Almindelige brugere kan også ændre deres egne passwords og PIN-koder.
Hvis afkrydsningsfeltet [Allow e-mail address settings] markeres, kan generelle brugere angive mailadresser. Konfiguration af brugerloginmetoder og godkendelsesenheder
Følgende data kan importeres som et ikonbillede.
Filtype: .jpg,.jpeg eller.png
Hvis det importerede billede er 54 x 54 pixels eller større, ændres billedstørrelsen.
Ændringen bevarer billedformatet. Baggrundsfarven anvendes på tomme områder, hvis det importerede billede ikke er en firkant.
6
Angiv andre nødvendige indstillinger.
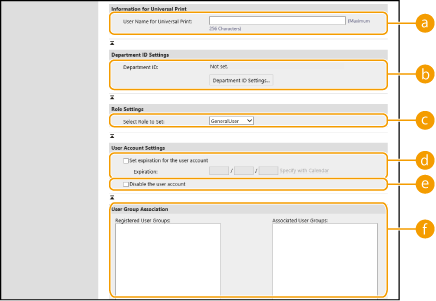
 [User Name for Universal Print:]
[User Name for Universal Print:]
Hvis [Settings/Registration]  [Network Settings]
[Network Settings]  [Settings for Universal Print] er aktiveret, kan du angive den e-mailadresse eller det telefonnummer, der bruges i Microsoft 365-kontoen for den bruger, der er knyttet til Universal Print-jobbene.
[Settings for Universal Print] er aktiveret, kan du angive den e-mailadresse eller det telefonnummer, der bruges i Microsoft 365-kontoen for den bruger, der er knyttet til Universal Print-jobbene.
 [Network Settings]
[Network Settings]  [Settings for Universal Print] er aktiveret, kan du angive den e-mailadresse eller det telefonnummer, der bruges i Microsoft 365-kontoen for den bruger, der er knyttet til Universal Print-jobbene.
[Settings for Universal Print] er aktiveret, kan du angive den e-mailadresse eller det telefonnummer, der bruges i Microsoft 365-kontoen for den bruger, der er knyttet til Universal Print-jobbene. [Department ID:]
[Department ID:]
Ved brug af administration af afdelings-ID skal du klikke på [Department ID Settings...] og vælge det afdelings-ID, der skal knyttes til brugeren, på listen. Start med at registrere de nødvendige afdelings-ID'er i [Register New Department...] på listen på skærmen. Hvis det afdelings-ID, du angiver her, slettes senere, skal du huske at ændre denne indstilling. Konfiguration af indstillinger for administration af afdelings-ID
 [Select Role to Set:]
[Select Role to Set:]
De brugerrettigheder (roller), der er vist herunder, kan vælges. Angiv også indstillingerne her, når du tilføjer en administrator. De tilgængelige indstillingsemner varierer afhængigt af rettighederne (Indstillinger/Registrering). Du kan herudover oprette dine egne roller. Brug af ACCESS MANAGEMENT SYSTEM
|
[Administrator]
|
Tillader alle handlinger som maskinens administrator.
|
|
[GeneralUser]
|
Tillader almindelige brugerrettigheder.
|
|
[DeviceAdmin]
|
Tillader handlinger, der er tilgængelige for almindelige brugere, sammen med muligheden for at ændre indstillinger relateret til grundlæggende funktioner, som f.eks. kopiering, printning, afsendelse og modtagelse.
|
|
[NetworkAdmin]
|
Tillader handlinger, der er tilgængelige for almindelige brugere, sammen med muligheden for at ændre netværksrelaterede indstillinger.
|
 [Set expiration for the user account]
[Set expiration for the user account]
Ved indstilling af en validitetsperiode for kontoen skal du vælge afkrydsningsfeltet og indtaste en værdi for [Expiration].
 [Disable the user account]
[Disable the user account]
Vælg afkrydsningsfeltet for at deaktivere kontoen midlertidigt.
 [User Group Association]
[User Group Association]
Når du vil knytte brugeren til en gruppe, skal du vælge en registreret brugergruppe på listen og klikke på [Add]. Denne indstilling vises ikke, når du bruger afdelings-ID'er som brugergrupper. Konfiguration af brugerloginmetoder og godkendelsesenheder
7
Klik på [Add].

|
Konfiguration af indstillinger med betjeningspaneletDu kan også registrere brugerinformationer ved at trykke på
 (Indstillinger/Registrering) (Indstillinger/Registrering)  <Administrationsindstillinger> <Administrationsindstillinger>  <Brugeradministration> <Brugeradministration>  <Godkendelsesadministration> <Godkendelsesadministration>  <Registrér/Redigér godkendt bruger>. <Registrér/Redigér godkendt bruger> <Registrér/Redigér godkendt bruger>. <Registrér/Redigér godkendt bruger>Oprettelse af brugergrupperAdresselister i adressebogen kan deles mellem brugere, der er registreret i en brugergruppe. Registrering af brugergrupper
|
|
TIP
|
Tjek for ikke-registrerede afdelings-ID'erHvis du klikker på [Check Unregistered Department ID...] på skærmbilledet, der vises i trin 4, kan du finde de afdelings-ID'er, der ikke er registreret i maskinen ved at tjekke afdelings-ID'er, der er knyttet til brugere, i forhold til de afdelings-ID'er, der er registreret i maskinen.
Batchindstillinger for afdelings-id'erHvis du klikker på [Batch Settings for Department ID...] på skærmen, der vises i trin 4, kan du oprette nye afdelings-id'er og anvende indstillinger for alle brugere.
Hvis brugernavnet består af tal og er på 7 cifre eller færre, tildeles det samme tal til den samme bruger som afdelings-id'et. Hvis den samme brugers password er registreret som et tal på 7 cifre eller færre, indstilles det også som PIN-koden for det afdelings-id.
Hvis brugernavnet og passwordet ikke opfylder ovenstående betingelser, tildeles der automatisk et afdelings-id startende fra 0000001, og 0 (ingen) indstilles for PIN-koden.
Registrering af afdelings-id'et som brugernavnetHvis du klikker på [Add User Using Department ID...] på skærmbilledet i trin 4, registreres der en ny bruger med samme navn som afdelings-id'et. Når tastaturgodkendelse bruges, kan godkendelse kun ske med indtastning med taltaster.
|