スキャンしてパソコンに保存する
「原稿を読み込んでパソコンに保存する」という一連の作業を本機側だけで行うことができます。「読み込んだ原稿をどのパソコンに保存するか」、「カラーで読み込むか、白黒で読み込むか」、「読み込んだ原稿をPDFで保存するか、JPEGで保存するか」などを選びながらスキャンします。なお、ネットワーク接続されているパソコンを保存先にするときは、あらかじめパソコン側で本機を登録しておく必要があります(スキャナーとして使うための準備をする)。
1
原稿をセットする 原稿をセットする
2
<スキャン>画面を表示する ホーム画面
モノクロ6行タッチパネル機
ホーム画面で、<スキャン>を選ぶ
モノクロ5行UI機
 (コピー/スキャン)を押す
(コピー/スキャン)を押す3
<PC>を選ぶ
本機とUSB接続されているパソコンだけでお使いの場合は、手順5に進みます。
4
読み込んだ原稿を保存するパソコンを選ぶ
5
スキャンの種類を選ぶ
表示されるスキャンの種類の設定内容は、MF Scan Utilityで確認や変更ができます。詳細については、MF Scan Utilityの[操作説明]をクリックしてヘルプを参照してください。

macOSをお使いの場合は、オンラインマニュアルサイトからドライバーやソフトウェアのマニュアルを参照してください。
6
 (
( )を押す
)を押す原稿の読み込みが開始されます。
中止したいときは、<中止>  <はい> の順に選びます。送信を中止する
<はい> の順に選びます。送信を中止する
 <はい> の順に選びます。送信を中止する
<はい> の順に選びます。送信を中止する ScanGear MFが表示されていると、スキャンできません。画面を閉じてからスキャンしてください。 | 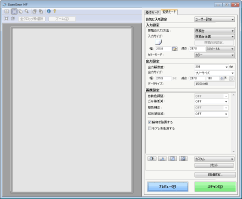 |
 手順1でフィーダーに原稿をセットした場合
手順1でフィーダーに原稿をセットした場合
読み込みが完了すると、パソコンの画面に保存先のフォルダーが表示されます。
 手順1で原稿台ガラスに原稿をセットした場合
手順1で原稿台ガラスに原稿をセットした場合
読み込みが完了したら、次の操作を行います(ファイル形式がPDFの場合のみ)。
1 | 原稿が複数枚あるときは次の原稿をセットし、  を押す を押すすべての原稿の読み込みが完了するまで、この操作を繰り返します。 原稿が 1 枚のときは次の手順に進みます。 |
2 | <読み込み終了>を選ぶ パソコンの画面に保存先のフォルダーが表示されます。 |
 |
保存先のフォルダーについてお買い上げ時の設定では、読み込んだデータは[マイドキュメント]フォルダーに保存されます。日付を名称とするサブフォルダーが作成され、データはその中に保存されます。 MF Scan Utilityから保存先を変更できます。詳細については、MF Scan Utilityの[操作説明]をクリックしてヘルプを参照してください。 |
「カラーで読み込むか、白黒で読み込むか?」、「読み込んだ原稿はどのパソコンに保存するのか?」が常に決まっているのであれば毎回そういった指定をするのは面倒です。あらかじめショートカットキーにこれらの操作を登録しておけば、ワンプッシュでスキャンできます。ショートカットキーを使ってスキャンする |