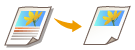
Обозначение участка (только Серия 6000)
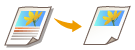
|
Можно извлечь часть оригинала для копирования так же, как при обрезании фотографий или вырезании статей из газеты. Поскольку можно указать область для копирования при проверке на экране предварительного просмотра, не обязательно обрезать оригинал.
|
1
Установите оригинал. Размещение оригиналов
2
Нажмите кнопку <Копия>. Экран <Главный>
3
На экране основных функций копирования нажмите кнопку <Параметры>. Экран основных функций копирования
4
Нажмите кнопку <Обозначение участка>.
5
Нажмите кнопку <Ввод касанием>.
6
Нажмите кнопку <Пуск сканир.>.
Оригинал сканируется, и отображается экран предварительного просмотра.
7
Укажите область копирования.
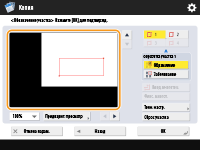
Коснитесь двух диагонально противоположных точек, чтобы задать прямоугольную область при помощи этих точек, используемых в качестве опорных. Укажите область, заключающую область для копирования в прямоугольник.
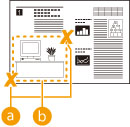
 Две указываемые противоположные точки
Две указываемые противоположные точки Область для копирования
Область для копированияЧтобы отменить указанную точку, нажмите <Удалить точку>. Чтобы удалить указанную область, нажмите <Сброс участка>.

Если указать область трудно из-за того, что изображение, отображаемое на экране предварительного просмотра, слишком маленькое, нажмите <100% >, чтобы увеличить его. После выбора коэффициента масштабирования можно нажать
>, чтобы увеличить его. После выбора коэффициента масштабирования можно нажать  ,
,  ,
,  или
или  для перехода к месту для отображения.
для перехода к месту для отображения.
 >, чтобы увеличить его. После выбора коэффициента масштабирования можно нажать
>, чтобы увеличить его. После выбора коэффициента масштабирования можно нажать  ,
,  ,
,  или
или  для перехода к месту для отображения.
для перехода к месту для отображения.Если указать область трудно из-за небольшого расстояния между текстом или изображениями, нажмите <Точн. настр.> для выполнения точной настройки области. Можно переместить позицию отдельной точки, выбрав одну из угловых точек, затем выбрав нужную кнопку <Переместить точку> и нажав <Выбор точки>.
Если указанная область слишком мала, информация о цвете оригинала может определяться неправильно, а копия может быть выведена в черно-белом режиме.
Если отображаются кнопки для указания нескольких областей
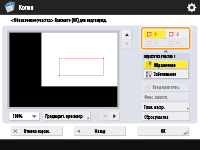
Можно указать до четырех областей. Указав первую область, нажмите  ,
,  или
или  , чтобы указать вторую и последующие области.
, чтобы указать вторую и последующие области.
 ,
,  или
или  , чтобы указать вторую и последующие области.
, чтобы указать вторую и последующие области.8
Нажмите <Обрамление>  <Предварит. просмотр>.
<Предварит. просмотр>.
 <Предварит. просмотр>.
<Предварит. просмотр>.
При нажатии <Обрамление> копируются указанные области.
При нажатии <Забеливание> копируется содержимое вне указанных областей.
При нажатии <Забеливание> копируется содержимое вне указанных областей.
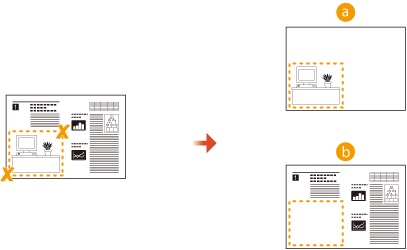
 Обрамление
Обрамление Забеливание
Забеливание9
Убедитесь в том, что области указаны правильно, и нажмите <OK>.
Чтобы настроить область, нажмите <OK> для возврата к шагу 7, нажмите <Сброс участка> или <Точн. настр.> и снова укажите область.

При выборе <Забеливание> в шаге 8 нажмите <OK> и перейдите к шагу 12.
10
Нажмите <Далее>  <Сдвиг в центр> или <Не сдвигать в центр>.
<Сдвиг в центр> или <Не сдвигать в центр>.
 <Сдвиг в центр> или <Не сдвигать в центр>.
<Сдвиг в центр> или <Не сдвигать в центр>.Чтобы переместить указанную область к центру бумаги, нажмите <Сдвиг в центр>.
11
Нажмите кнопку <OK>.
12
Нажмите  (Пуск).
(Пуск).
 (Пуск).
(Пуск).Начнется копирование.

|
|
Указание более сложных областей
Можно указать области сложной формы, как показано на рисунке ниже. Нажмите <Ввод многоточ.> на экране на шаге 7 и укажите область с помощью 4–10 точек. После нажатия последней точки нажмите <Фикс. многот.>, чтобы подтвердить область. При использовании этого способа можно указать только одну область. Кроме того, невозможно одновременно задать прямоугольную область и многоугольную область.
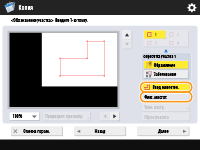
Более точное указание области
Поскольку области указываются на экране предварительного просмотра, при фактическом получении копий эти области могут сдвинуться. Если необходимо указать области более точно, введите заранее измеренные размеры. Как указано на рисунке, измерьте расстояние от правого края области до правого края оригинала (X1), от левого края области до левого края оригинала (X2), от верхнего края области до верхнего края оригинала (Y1) и от нижнего края области до нижнего края оригинала (Y2), нажмите <Ввод цифр. клавишами> на шаге 5 и введите размеры X1, X2, Y1 и Y2 с помощью цифровых клавиш.
/b_D02116_C.gif)
Одновременное применение с режимом «Повтор изображения»
Чтобы одновременно использовать <Обрамление> и <Повторение изображений>, сначала установите <Повторение изображений>, а затем — <Обрамление>.
|