Регистрация сведений о пользователе на локальном устройстве
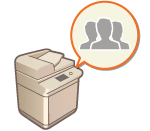
|
Чтобы приступить к управлению аутентификацией для личных пространств, сначала необходимо зарегистрировать сведения о пользователе в базе данных аппарата.
|
1
Запустите Remote UI (Удаленный ИП). Запуск Remote UI (Удаленный ИП)
2
На странице портала нажмите кнопку [Settings/Registration]. Экран Remote UI (Удаленный ИП)
3
Нажмите [User Management]  [Authentication Management].
[Authentication Management].
 [Authentication Management].
[Authentication Management].
Отключение пользователя «Администратор»
«Администратор» регистрируется в качестве имени администратора по умолчанию (имя пользователя). Этого пользователя нельзя удалить, но его можно отключить после добавления пользователя с полномочиями «Администратора». Вход в систему в качестве администратора
4
Выберите команду [Add User].

Изменение сведений о пользователе
Выберите пользователя, сведения о котором необходимо изменить, и нажмите кнопку [Edit], внесите необходимые изменения и нажмите кнопку [Update].
Удаление сведений о пользователе
Установите флажок напротив пользователя, сведения о котором необходимо удалить, и щелкните [Delete]  [OK].
[OK].
 [OK].
[OK].5
Введите необходимую информацию.
/b_S03003_C.gif)
 [User Name:] / [Password:] / [Confirm:]
[User Name:] / [Password:] / [Confirm:]
Введите имя пользователя и пароль. Для подтверждения введите пароль еще раз в поле [Confirm:]. Для имени пользователя могут использоваться однобайтовые или двухбайтовые символы.
 [No Expiry for Password]
[No Expiry for Password]
Установите флажок, чтобы зарегистрировать пароль пользователя без срока действия. Этот параметр можно указать, если для параметра [Password Validity Period] задано значение [Off] в [Password Settings Policy] в [Authentication] в [Security Policy Settings].
 [Displayed As:]
[Displayed As:]
Введите имя пользователя. Отображаемое имя используется в качестве имени пользователя для принудительной отложенной печати и имени отправителя при отправке электронной почты.
 [E-Mail Address:]
[E-Mail Address:]
Введите адрес электронной почты, используемый на устройствах (например, на компьютере). При отправке отсканированных документов этот адрес будет указываться вместе с именем пользователя в поле отправителя. Он также будет использоваться при отправке документов с помощью функции <Отправить себе>.
При отправке И-факса зарегистрированный здесь адрес эл. почты отображается в строке «Отправитель» на устройстве получателя.

Обычным пользователям не удастся самостоятельно изменить свои пароль и PIN-код.
Установка флажка [Allow e-mail address settings] позволяет обычным пользователям указывать адреса электронной почты. Настройка способов входа пользователей в систему и устройств аутентификации
Следующие данные могут быть импортированы в качестве изображения значка.
Расширение файла: .jpg, .jpeg или .png
При импорте изображений размером 54 x 54 пикселей или больше их размер изменяется.
В процессе изменения размера сохраняется соотношение сторон. Если импортированное изображение имеет не квадратную форму, его пустые области заполняются фоновым цветом.
6
Укажите другие необходимые параметры.
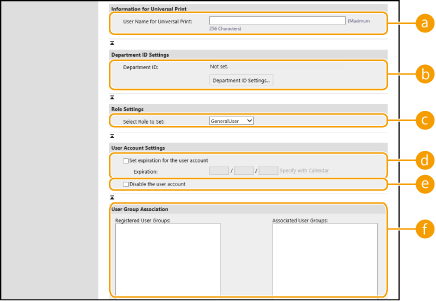
 [User Name for Universal Print:]
[User Name for Universal Print:]
Если включен параметр [Settings/Registration]  [Network Settings]
[Network Settings]  [Settings for Universal Print], можно ввести адрес электронной почты или номер телефона, используемый в учетной записи Microsoft 365 пользователя, с которой связаны задания для Универсальной печати.
[Settings for Universal Print], можно ввести адрес электронной почты или номер телефона, используемый в учетной записи Microsoft 365 пользователя, с которой связаны задания для Универсальной печати.
 [Network Settings]
[Network Settings]  [Settings for Universal Print], можно ввести адрес электронной почты или номер телефона, используемый в учетной записи Microsoft 365 пользователя, с которой связаны задания для Универсальной печати.
[Settings for Universal Print], можно ввести адрес электронной почты или номер телефона, используемый в учетной записи Microsoft 365 пользователя, с которой связаны задания для Универсальной печати. [Department ID:]
[Department ID:]
Если используется управление ИД отдела, необходимо нажать кнопку [Department ID Settings...] и выбрать из списка ИД отдела, который следует присвоить пользователю. Сначала зарегистрируйте необходимые ИД отдела в разделе [Register New Department...] на экране списков. Если указанный здесь ИД отдела будет в дальнейшем удален, обязательно измените этот параметр. Настройка параметров управления ИД отдела
 [Select Role to Set:]
[Select Role to Set:]
Выберите в раскрывающемся списке необходимые полномочия пользователя (роль). Также задайте необходимые параметры при добавлении администратора. Доступные параметры зависят от выбранных полномочий (Параметры/регистрация). Кроме того, можно создавать собственные роли. Использование ACCESS MANAGEMENT SYSTEM
|
[Administrator]
|
Разрешает выполнение всех операций от имени администратора устройства.
|
|
[GeneralUser]
|
Полномочия обычного пользователя.
|
|
[DeviceAdmin]
|
Доступ к операциям, которые могут выполнять обычные пользователи, а также возможность изменять параметры основных функций, таких как копирование, печать, отправка и получение документов.
|
|
[NetworkAdmin]
|
Доступ к операциям, которые могут выполнять обычные пользователи, а также возможность изменять сетевые параметры.
|
 [Set expiration for the user account]
[Set expiration for the user account]
Если задан срок действия учетной записи, установите флажок и введите дату в поле [Expiration].
 [Disable the user account]
[Disable the user account]
Установите этот флажок, чтобы временно отключить учетную запись.
 [User Group Association]
[User Group Association]
При добавлении пользователя в группу выберите из списка зарегистрированную группу пользователей и нажмите кнопку [Add]. Если в качестве групп пользователей используются ИД отделов, этот параметр не отображается. Настройка способов входа пользователей в систему и устройств аутентификации
7
Выберите команду [Add].

|
Настройка параметров на панели управленияДля регистрации информации о пользователе также можно нажать
 (Параметры/Регистрация) (Параметры/Регистрация)  <Параметры управления> <Параметры управления>  <Управление пользователями> <Управление пользователями>  <Управление аутентификацией> <Управление аутентификацией>  <Зарег./Править пользователя аутентификации>. <Зарег./Править пользователя аутентификации> <Зарег./Править пользователя аутентификации>. <Зарег./Править пользователя аутентификации>Создание групп пользователейПользователи, зарегистрированные в группе, могут использовать общие списки адресов и адресные книги, которые доступны для этой группы. Регистрация групп пользователей
|
|
СОВЕТЫ
|
Проверка незарегистрированных ИД отделовНа экране, который отображается на шаге 4, нажмите кнопку [Check Unregistered Department ID...], чтобы узнать, какие ИД отделов не зарегистрированы в аппарате, сравнив присвоенные пользователям ИД отделов с теми, которые зарегистрированы в аппарате.
Параметры пакета для ИД отделовЕсли нажать [Batch Settings for Department ID...] на экране, отображаемом на шаге 4, можно создать новые ИД отделов и применить параметры для всех пользователей.
Если имя пользователя состоит из цифр (до семи знаков), то это число присваивается такому пользователю в качестве ИД отдела. Если пароль того же пользователя зарегистрирован как число из семи или меньшего количества знаков, он также устанавливается как PIN-код для такого ИД отдела.
Если в отношении имени пользователя и пароля не выполняется упомянутое условие, ИД отдела присваивается автоматически, начиная с номера 0000001, а для PIN-кода задается значение 0 (PIN-код отсутствует).
Регистрация ИД отдела в качестве имени пользователяЕсли нажать [Add User Using Department ID...] на экране в шаге 4, будет зарегистрирован новый пользователь с ИД отдела в качестве имени. При использовании аутентификации с помощью клавиатуры аутентификацию можно выполнять только с помощью цифровых клавиш.
|