
位置合わせシートを使用して画像位置を調整する
長尺用紙の画像位置を調整できるようになりました。
両面にプリント/コピーされた画像の位置を合わせるなど、手早く画像位置調整を行いたい場合は、位置合わせシートを使ってテストページをスキャナーで読み込むことで調整することができます。
マルチカラーイメージリーダーユニット・Mを装着時に調整できます。
マルチカラーイメージリーダーユニット・Mを装着時に調整できます。
位置合わせシート | テストページ(両面):定形サイズ | テストページ(両面):長尺用 | ||
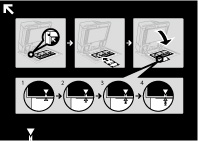 | 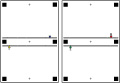 | 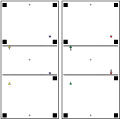 |
 |
調整を行う前に原稿台ガラスとフィーダー裏面の清掃を行ってください。(→ユーザーズガイドの「原稿が正しく読み取れない(原稿台の清掃)」を参照) 位置合わせシート(A3用、11" × 17"用)は調整を行う前に、次の条件でプリントしてください。位置合わせシートが適切にプリントされていない場合、正確な調整結果を得られない場合があります。 位置合わせシートのサイズと同じサイズの用紙を使用してください。 200 g/m2以上の用紙を使用してください。 倍率は、必ず100 %(等倍)に設定してください。 テストページに使用した用紙の端が裁断不良や折れ等で直角になっていない場合や、画像に転写不良がある場合は、テストページ読み取り時に「テストページを正しく置き直してください。」と表示される場合があります。 表面の凸凹が大きいメディア(エンボス紙など)や色紙では正常に画像位置調整を行えない場合があります。[スキャナーを使用する]で正常に調整が行えな い場合は、[スキャナーを使用しない]で画像位置調整を行ってください。 |
1
 (設定/登録)を押す
(設定/登録)を押す 2
[環境設定]→[用紙設定]→[用紙種類の管理設定]を押す
3
リストから編集する用紙種類を選択→[詳細/編集]を押す
4
<画像位置調整>の[変更]を押す
5
[位置合わせシートの出力]を押す
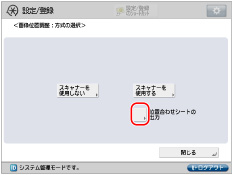
6
使用する用紙がセットされている給紙箇所を選択→[プリント開始]を押す
位置合わせシートが出力されます。
7
[スキャナーを使用する]を押す
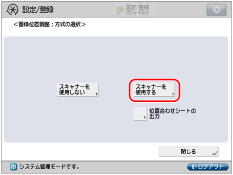
8
出力するテストページの部数を設定→[次へ]を押す
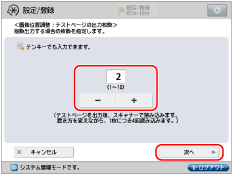

テストページの出力枚数が多いほど、調整精度が上がります。
テストページを複数枚出力して調整する場合は、必ず排紙された順番に、すべてのテストページを連続して読み込ませてください。順番を変更したり、連続して読み込みを行わなかった場合、正しい調整結果を得られない場合があります。
9
調整したい種類の用紙がセットされている給紙箇所を選択→[プリント開始]を押す
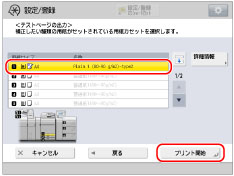
テストページが出力されます。
10
位置合わせシートを原稿台ガラスにセットし、位置合わせシートの矢印(↑)と原稿台ガラスの矢印(↑)を合わせる
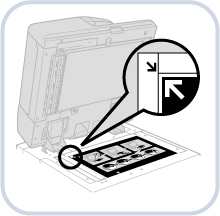
11
位置合わせシートのマークとテストページの読込1回目のマーク を合わせる
を合わせる
 を合わせる
を合わせる 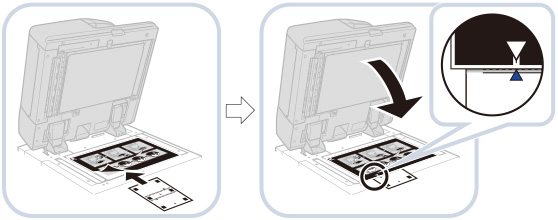
12
フィーダーを閉じ、[読込開始]を押す
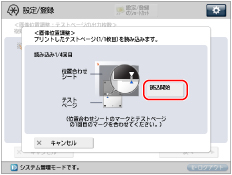

フィーダーの開閉はゆっくりと行ってください。フィーダーを閉じるときは、位置合わせシートがずれないよう注意してください。
13
テストページを上下逆さにして、位置合わせシートのマークとテストページの読込2回目のマーク を合わせて原稿台ガラスにセット→[読込開始]を押す
を合わせて原稿台ガラスにセット→[読込開始]を押す
 を合わせて原稿台ガラスにセット→[読込開始]を押す
を合わせて原稿台ガラスにセット→[読込開始]を押す14
テストページを裏返して、位置合わせシートのマークとテストページの読込3回目のマーク を合わせて原稿台ガラスにセット→[読込開始]を押す
を合わせて原稿台ガラスにセット→[読込開始]を押す
 を合わせて原稿台ガラスにセット→[読込開始]を押す
を合わせて原稿台ガラスにセット→[読込開始]を押す15
テストページを上下逆さにして、位置合わせシートのマークとテストページの読込4回目のマーク を合わせて原稿台ガラスにセット→[読込開始]を押す
を合わせて原稿台ガラスにセット→[読込開始]を押す
 を合わせて原稿台ガラスにセット→[読込開始]を押す
を合わせて原稿台ガラスにセット→[読込開始]を押す16
調整終了
テストページを複数枚出力した場合は、9から13の手順を出力した枚数分繰り返します。すべてのテストページの読み込みが終わると調整が終了します。
テストページの出力順に連続して読み込ませてください。
 |
位置合わせシートを使用した画像位置調整を行った後に、さらに細かく画像位置の微調整を行う場合は[スキャナーを使用しない]画像位置調整で対象項目を調整してください。 |