
使用定位纸页调整图像位置
增加了调整加长纸上的图像位置的功能。
如果要快速调整纸张正面和背面打印的图像的对齐方式,可以使用定位纸页扫描测试页面进行调整。
在安装了 双面彩色图像阅读器 时,可以执行此调整。
在安装了 双面彩色图像阅读器 时,可以执行此调整。
定位纸页 | 测试页(双面):标准尺寸 | 测试页(双面):加长纸 | ||
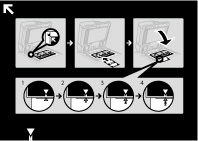 | 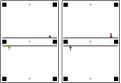 | 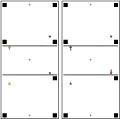 |
 |
在调整前,清洁稿台玻璃和输稿器的背面。请参阅“用户指南”中的“无法正确扫描原稿(清洁稿台玻璃)”。 调整前,在以下条件下打印定位纸页(A3 或 11" x 17")。如果未正确打印定位纸页,可能无法进行准确调整。 选择与定位纸页相同的尺寸。 使用重量在 200 g/m2以上的纸张。 将缩放倍率设置为 100%。 如果测试页的边缘裁切不良或折叠,或图像没有正确打印在测试页上,在扫描过程中可能会出现“将测试页正确放置在稿台玻璃上。”信息。 某些类型的纸张,如粗糙表面或彩色纸张的纹理纸,可能无法正确执行调整。选择 [使用扫描仪]时,如果调整不正确,请选择 [不使用扫描仪]。 |
1
按  (设置/注册)。
(设置/注册)。
 (设置/注册)。
(设置/注册)。2
按[参数选择]→[纸张设置]→[纸张类型管理设置]。
3
从列表中选择要编辑的纸张类型→按[详细说明/编辑]。
4
按 <调整图像位置> 的 [更改]。
5
按[输出定位纸页]。
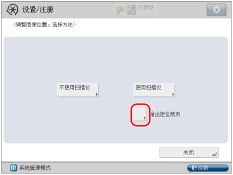
6
选择装有要用的纸张的供纸器 → 按 [开始打印]。
打印定位纸页。
7
按[使用扫描仪]。
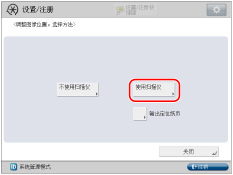
8
输入要制作的测试页数量 → 按 [下一步]。
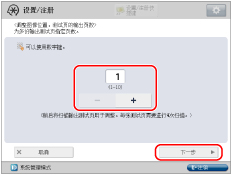

输出测试页的数量越多,调整就越准确。
如果指定多份输出测试页,请确保按输出的顺序扫描所有测试页。如果更改了顺序或者未相继执行扫描过程,则可能没有正确进行调整。
9
选择装有要调整的纸张的供纸器 → 按 [开始打印]。
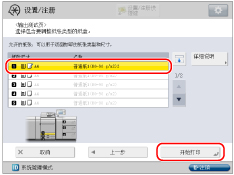
打印测试页。
10
将定位纸页放在稿台玻璃上,纸页的箭头与稿台玻璃上的箭头对齐。
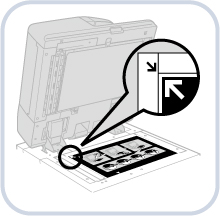
11
将测试页上用于第一次扫描操作的标记  与定位纸页上的标记对齐。
与定位纸页上的标记对齐。
 与定位纸页上的标记对齐。
与定位纸页上的标记对齐。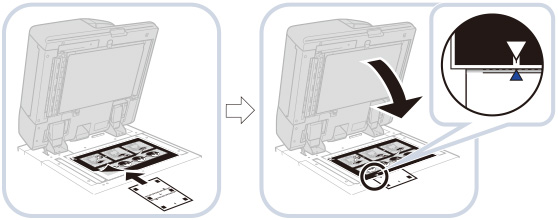
12
关闭输稿器 → 按 [开始扫描]。
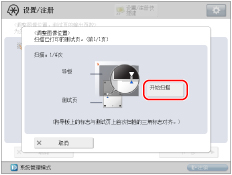

轻轻打开并关上输稿器。确保关闭输稿器时定位纸页保持对齐。
13
将测试页翻面,将测试页上用于第二次扫描操作的标记  与定位纸页上的标记对齐 → 按 [开始扫描]。
与定位纸页上的标记对齐 → 按 [开始扫描]。
 与定位纸页上的标记对齐 → 按 [开始扫描]。
与定位纸页上的标记对齐 → 按 [开始扫描]。14
翻转测试页,将测试页上用于第三次扫描操作的标记 与定位纸页上的标记对齐 → 按[开始扫描]。
与定位纸页上的标记对齐 → 按[开始扫描]。
 与定位纸页上的标记对齐 → 按[开始扫描]。
与定位纸页上的标记对齐 → 按[开始扫描]。15
将测试页翻面,将测试页上用于第四次扫描操作的标记 与定位纸页上的标记对齐 → 按[开始扫描]。
与定位纸页上的标记对齐 → 按[开始扫描]。
 与定位纸页上的标记对齐 → 按[开始扫描]。
与定位纸页上的标记对齐 → 按[开始扫描]。16
调整已完成。
如果指定了多份输出测试页,请对所有输出测试页重复步骤 9 至 13。在此情况下,扫描所有测试页后,调整完成。
请确保按输出的顺序扫描测试页。
 |
如需调整图像位置,使用定位纸页调整后将更加精确,选择 [不使用扫描仪] 并对单独调整设置项目进行必要的调整。 |