تسجيل معلومات المستخدم في الجهاز المحلي
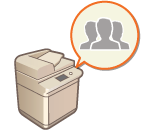 | لتنفيذ إدارة المصادقة الشخصية، يجب أولًا تسجيل معلومات المستخدم في قاعدة بيانات الجهاز. |
1
ابدأ تشغيل Remote UI (واجهة المستخدم البعيدة). بدء تشغيل Remote UI (واجهة المستخدم البعيدة)
2
انقر فوق [Settings/Registration] في صفحة المدخل. شاشة Remote UI (واجهة المستخدم البعيدة)
3
انقر فوق [User Management]  [Authentication Management].
[Authentication Management].
 [Authentication Management].
[Authentication Management].
تعطيل "المسؤول"
يتم تسجيل "المسؤول" كاسم المسؤول الافتراضي (اسم المستخدم). لا يمكن حذف هذا المستخدم ولكن يمكن تعطيله بعد إضافة مستخدم لديه امتيازات "المسؤول". تسجيل الدخول كمسؤول
4
انقر فوق [Add User].

لتحرير معلومات المستخدم
انقر فوق [Edit] للحصول على معلومات المستخدم التي تريد تحريرها، وأدخل التغييرات اللازمة، ثم انقر فوق [Update].
لحذف معلومات المستخدم
حدد مربع الاختيار الخاص بمعلومات المستخدم المراد حذفها وانقر فوق [Delete]  [OK].
[OK].
 [OK].
[OK].5
أدخل المعلومات اللازمة.
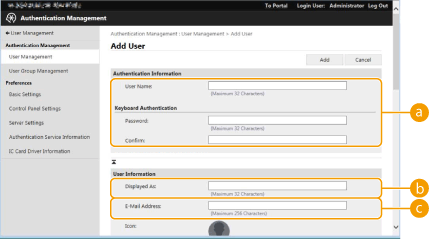
 [User Name:] / [Password:] / [Confirm:]
[User Name:] / [Password:] / [Confirm:]أدخل اسم المستخدم وكلمة المرور. للتأكيد، أدخل كلمة المرور مرة أخرى في [Confirm:]. يمكن استخدام أحرف أحادية البايت أو مزدوجة البايت لاسم المستخدم.
 [Displayed As:]
[Displayed As:]أدخل اسم المستخدم. يتم عرض اسم العرض كاسم المستخدم لطباعة مهام الطباعة المحتجزة إجباريًا واستخدامه كاسم المرسل عند إرسال رسالة بريد إلكتروني.
 [E-Mail Address:]
[E-Mail Address:]أدخل عنوان البريد الإلكتروني الذي يستخدمه المستخدم على أجهزة مثل أجهزة الكمبيوتر. عند إرسال المستندات الممسوحة ضوئيًا، سيتم عرض هذا العنوان مع اسم المرسل. يستخدم هذا العنوان أيضًا عند إرسال المستندات باستخدام <إرسال إلى نفسي>.
عند إرسال رسالة فاكس إنترنت، يتم عرض عنوان البريد الإلكتروني المسجل هنا في خط المرسل على جهاز المستلم.

من الممكن أيضًا للمستخدمين العامين تغيير كلمة المرور ورمز PIN الخاصين بهم.
يمكّن تحديد مربع الاختيار [Allow e-mail address settings] المستخدمين العامين من تحديد عناوين البريد الإلكتروني. تكوين طرق تسجيل دخول المستخدم وأجهزة المصادقة
يمكن استيراد البيانات التالية كصورة أيقونة.
امتداد الملف: .jpg، أو .jpeg، أو .png
يتم تغيير حجم الصورة إذا كانت الصورة التي تم استيرادها بدقة 54 بكسل × 54 بكسل أو أكبر.
يتم إجراء عملية تغيير الحجم مع الاحتفاظ بنسبة العرض إلى الارتفاع. إذا لم تكن الصورة التي تم استيرادها مربعة، فيُطبق لون الخلفية على المناطق الفارغة.
6
حدد الإعدادات الأخرى المطلوبة.
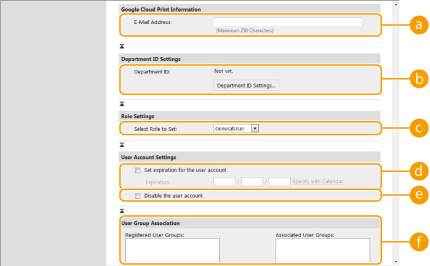
 [E-Mail Address:]
[E-Mail Address:]قي حالة تمكين [Settings/Registration]  [Network Settings]
[Network Settings]  [Google Cloud Print Settings] يمكن تحديد عنوان البريد الإلكتروني الخاص بخدمة Google Cloud Print للارتباط بخدمة Google Cloud Print.
[Google Cloud Print Settings] يمكن تحديد عنوان البريد الإلكتروني الخاص بخدمة Google Cloud Print للارتباط بخدمة Google Cloud Print.
 [Network Settings]
[Network Settings]  [Google Cloud Print Settings] يمكن تحديد عنوان البريد الإلكتروني الخاص بخدمة Google Cloud Print للارتباط بخدمة Google Cloud Print.
[Google Cloud Print Settings] يمكن تحديد عنوان البريد الإلكتروني الخاص بخدمة Google Cloud Print للارتباط بخدمة Google Cloud Print. [Department ID:]
[Department ID:]عند استخدام Department ID Management (إدارة معرف القسم)، انقر فوق [Department ID Settings...] وحدد Department ID (معرف القسم) من القائمة لتخصيصه للمستخدم. أولًا، سجل معرفات الأقسام اللازمة في [Register New Department...] على شاشة القائمة. تأكد من تغيير هذا الإعداد إذا تم حذف Department ID (معرف القسم) الذي قمت بتحديده هنا لاحقًا. تكوين إعدادات إدارة معرف القسم
 [Select Role to Set:]
[Select Role to Set:]يمكن تحديد امتيازات المستخدم (الأدوار) المدرجة أدناه. حدد أيضًا الإعدادات هنا عند إضافة مسؤول. تختلف عناصر الإعداد المتاحة حسب الامتيازات (الإعدادات/التسجيل). بالإضافة إلى ذلك، يمكنك إنشاء أدوارك الخاصة. استخدام نظام إدارة الوصول
[Administrator] | يتيح جميع العمليات كمسؤول للجهاز. |
[GeneralUser] | يسمح بامتيازات المستخدم العام. |
[DeviceAdmin] | يسمح بالعمليات المتاحة للمستخدمين العامين، إلى جانب إمكانية تغيير الإعدادات المتعلقة بالوظائف الأساسية مثل النسخ والطباعة والإرسال والاستقبال. |
[NetworkAdmin] | يسمح بالعمليات المتاحة للمستخدمين العامين، إلى جانب إمكانية تغيير الإعدادات المتعلقة بالشبكة. |
 [Set expiration for the user account]
[Set expiration for the user account]عند تعيين مدة صلاحية للحساب، حدد مربع الاختيار وأدخل قيمة من أجل [Expiration].
 [Disable the user account]
[Disable the user account]حدد مربع الاختيار لتعطيل الحساب مؤقتًا.
 [User Group Association]
[User Group Association]عندما تريد تعيين المستخدم إلى مجموعة، حدد مجموعة مستخدم مسجلة من القائمة وانقر فوق [Add]. لا يتم عرض هذا الإعداد عند استخدام معرفات القسم كمجموعات للمستخدمين. تكوين طرق تسجيل دخول المستخدم وأجهزة المصادقة
7
انقر فوق [Add].
 |
تكوين الإعدادات من خلال لوحة التحكميمكنك أيضًا تسجيل معلومات المستخدم عن طريق الضغط على   <إعدادات الإدارة> <إعدادات الإدارة>  <إدارة المستخدم> <إدارة المستخدم>  <إدارة المصادقة> <إدارة المصادقة>  <تسجيل/تحرير مستخدم المصادقة>. <تسجيل/تحرير مستخدم المصادقة> <تسجيل/تحرير مستخدم المصادقة>. <تسجيل/تحرير مستخدم المصادقة>إنشاء مجموعات المستخدمينيمكن مشاركة Address Lists (قوائم العناوين) في Address Book (دفتر العناوين) بين المستخدمين المسجلين في مجموعة مستخدم. تسجيل مجموعات المستخدمين |
إرشادات |
التحقق من معرفات الأقسام غير المسجلةعند النقر فوق [Check Unregistered Department ID...] على الشاشة المعروضة في الخطوة 4، يمكنك معرفة معرفات الأقسام غير المسجلة على الجهاز عن طريق التحقق من معرفات الأقسام المعينة للمستخدمين مقابل معرفات الأقسام المسجلة على الجهاز. إعدادات الدُفعات لمعرفات الأقسامعند النقر فوق [Batch Settings for Department ID...] على الشاشة المعروضة في الخطوة 4، يمكنك إنشاء معرفات أقسام جديدة وتطبيق الإعدادات على جميع المستخدمين. إذا كان اسم المستخدم يتكون من أعداد وتبلغ سبعة أرقام أو أقل، فسيتم تعيين نفس العدد لنفس المستخدم باعتباره Department ID (معرف القسم). إذا تم تسجيل كلمة مرور نفس المستخدم كعدد مكون من سبعة أرقام أو أقل، فسيتم تعيينه أيضًا كرمز PIN لـ Department ID (معرف القسم). إذا لم يستوفِ اسم المستخدم وكلمة المرور الشروط المذكورة أعلاه، فسيتم تعيين معرف القسم تلقائيًا بدءًا من 0000001، وتعيين 0 (لا شيء) لرمز PIN. تسجيل Department ID (معرف القسم) في صورة User Name (اسم المستخدم)عند النقر فوق [Add User Using Department ID...] على الشاشة في الخطوة 4، يتم تسجيل مستخدم جديد يحمل نفس اسم Department ID (معرف القسم). عند استخدام المصادقة بلوحة المفاتيح، يمكن إجراء المصادقة باستخدام إدخالات المفاتيح الرقمية فقط. |
إقران عناوين البريد الإلكتروني لخدمة Google Cloud Print بالمستخدمين باستخدام ملف CSV
1
ابدأ تشغيل Remote UI (واجهة المستخدم البعيدة). بدء تشغيل Remote UI (واجهة المستخدم البعيدة)
2
انقر فوق [Settings/Registration] في صفحة المدخل. شاشة Remote UI (واجهة المستخدم البعيدة)
3
انقر فوق [User Management]  [Authentication Management]
[Authentication Management]  [Google Cloud Print Settings].
[Google Cloud Print Settings].
 [Authentication Management]
[Authentication Management]  [Google Cloud Print Settings].
[Google Cloud Print Settings].4
انقر فوق [Start Export].
إذا لم يتم تسجيل أي عناوين بريد إلكتروني لخدمة Google Cloud Print في معلومات المستخدم، فانقر فوق [Start Export] بعد إضافة اسم مستخدم وعنوان بريد إلكتروني لخدمة Google Cloud Print من [Add Association...].
5
أدخل اسم المستخدم المسجل في عمود "gcp_uid" من ملف CSV الذي تم تصديره وعنوان البريد الإلكتروني لخدمة Google Cloud Print الذي تريد إقرانه في "gmail_address".
6
حدد الملف الذي تم تحريره في الخطوة 5، وانقر فوق [Import...].