Створення ключа та сертифіката для встановлення зв’язку з мережею
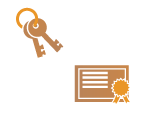 | Апарат може створити ключ і сертифікат (сертифікат сервера) для зашифрованого зв’язку за протоколом TLS. Щоб відразу почати використовувати протокол TLS із шифруванням даних, скористайтеся ключем і сертифікатом, попередньо встановленими на апараті. За потреби попросіть адміністратора створити ключ і сертифікат. Однак зауважте, що створення ключа й сертифіката недостатньо для зашифрованого зв’язку TLS. Налаштування ключа та сертифіката для протоколу TLS |
 |
Щоб використовувати сертифікат сервера, що має підпис центру сертифікації, замість сертифіката можна створити ключ із запитом на підписання сертифіката (CSR). Створення ключа та запиту на підписання сертифіката (CSR) |
1
Натисніть  .
.
 .
.2
Натисніть <Параметри керування>  <Керування пристроєм>
<Керування пристроєм>  <Параметри сертифіката>
<Параметри сертифіката>  <Генерувати ключ>
<Генерувати ключ>  <Генерувати ключ підключення до мережі>.
<Генерувати ключ підключення до мережі>.
 <Керування пристроєм>
<Керування пристроєм>  <Параметри сертифіката>
<Параметри сертифіката>  <Генерувати ключ>
<Генерувати ключ>  <Генерувати ключ підключення до мережі>.
<Генерувати ключ підключення до мережі>.3
Налаштуйте необхідні елементи для ключа й натисніть кнопку <Далі>.
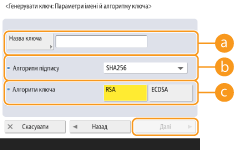
 <Назва ключа>
<Назва ключа>Введіть ім’я ключа. Використовуйте ім’я, яке можна буде легко знайти в списку.
 <Алгоритм підпису>
<Алгоритм підпису>Виберіть алгоритм гешування для підпису. Доступні алгоритми гешування залежать від довжини ключа (Характеристики системи). Для ключів довжиною 1024 біти або більше можна використовувати алгоритми гешування SHA384 й SHA512. Якщо вибрано значення <RSA> для  , а для елемента <Генерувати ключ: Параметри довжини ключа (біт)> установлено значення <1024> або більше для
, а для елемента <Генерувати ключ: Параметри довжини ключа (біт)> установлено значення <1024> або більше для  , можна буде вибрати алгоритми гешування SHA384 й SHA512.
, можна буде вибрати алгоритми гешування SHA384 й SHA512.
 , а для елемента <Генерувати ключ: Параметри довжини ключа (біт)> установлено значення <1024> або більше для
, а для елемента <Генерувати ключ: Параметри довжини ключа (біт)> установлено значення <1024> або більше для  , можна буде вибрати алгоритми гешування SHA384 й SHA512.
, можна буде вибрати алгоритми гешування SHA384 й SHA512. <Алгоритм ключа>
<Алгоритм ключа>Виберіть алгоритм ключа. Якщо вибрано параметр <RSA>, з’явиться параметр <Генерувати ключ: Параметри довжини ключа (біт)> як варіант налаштування для  . Якщо вибрано елемент <ECDSA>, замість нього відображатиметься <Генерувати ключ: Параметри типу ключа>.
. Якщо вибрано елемент <ECDSA>, замість нього відображатиметься <Генерувати ключ: Параметри типу ключа>.
 . Якщо вибрано елемент <ECDSA>, замість нього відображатиметься <Генерувати ключ: Параметри типу ключа>.
. Якщо вибрано елемент <ECDSA>, замість нього відображатиметься <Генерувати ключ: Параметри типу ключа>.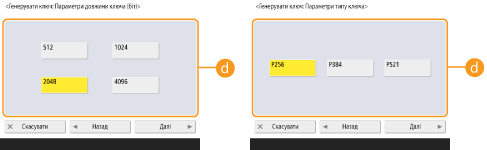
 <Генерувати ключ: Параметри довжини ключа (біт)> / <Генерувати ключ: Параметри типу ключа>
<Генерувати ключ: Параметри довжини ключа (біт)> / <Генерувати ключ: Параметри типу ключа>Укажіть довжину ключа, якщо вибрано значення <RSA> в розділі  , або тип ключа, якщо вибрано елемент <ECDSA>. В обох випадках якщо вказати вище значення, ви зможете забезпечити вищий рівень безпеки, але швидкість обробки даних знизиться.
, або тип ключа, якщо вибрано елемент <ECDSA>. В обох випадках якщо вказати вище значення, ви зможете забезпечити вищий рівень безпеки, але швидкість обробки даних знизиться.
 , або тип ключа, якщо вибрано елемент <ECDSA>. В обох випадках якщо вказати вище значення, ви зможете забезпечити вищий рівень безпеки, але швидкість обробки даних знизиться.
, або тип ключа, якщо вибрано елемент <ECDSA>. В обох випадках якщо вказати вище значення, ви зможете забезпечити вищий рівень безпеки, але швидкість обробки даних знизиться.4
Налаштуйте необхідні елементи для сертифіката й натисніть кнопку <Генерувати ключ>.
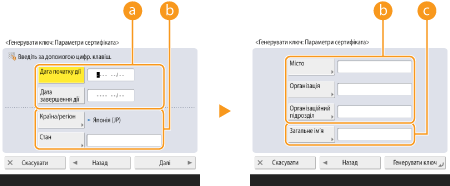
 <Дата початку дії> / <Дата завершення дії>
<Дата початку дії> / <Дата завершення дії>Введіть дату початку й кінця терміну дії.
 <Країна/регіон>/ <Стан> / <Місто> / <Організація> / <Організаційний підрозділ>
<Країна/регіон>/ <Стан> / <Місто> / <Організація> / <Організаційний підрозділ>Виберіть зі списку код країни та введіть розташування й назву організації.
 <Загальне ім’я>
<Загальне ім’я>Введіть IP-адресу або повне доменне ім’я (FQDN).
Під час друку IPPS у середовищі Windows обов’язково введіть IP-адресу апарата.
Для введення повного доменного імені апарата (FQDN) слід указати DNS-сервер. Введіть IP-адресу, якщо сервер DNS не використовується.
 |
Керування ключами й сертифікатамиВи можете переглянути докладні параметри або видалити ключі й сертифікати на екрані, який з’являється після послідовного вибору параметрів  <Figure href="file:///c:/r/g/s/ja-JP/images/b_in_arrow_right.ai"></Figure> <Параметри керування> <Figure href="file:///c:/r/g/s/ja-JP/images/b_in_arrow_right.ai"></Figure> <Керування пристроєм> <Figure href="file:///c:/r/g/s/ja-JP/images/b_in_arrow_right.ai"></Figure> <Параметри сертифіката> <Figure href="file:///c:/r/g/s/ja-JP/images/b_in_arrow_right.ai"></Figure> <Параметри керування> <Figure href="file:///c:/r/g/s/ja-JP/images/b_in_arrow_right.ai"></Figure> <Керування пристроєм> <Figure href="file:///c:/r/g/s/ja-JP/images/b_in_arrow_right.ai"></Figure> <Параметри сертифіката>  <Список ключів і сертифікатів>. Якщо список ключів і сертифікатів не відображається, натисніть <Список ключів і сертиф. для цього пристрою>, щоб відобразити його. <Список ключів і сертифікатів>. Якщо список ключів і сертифікатів не відображається, натисніть <Список ключів і сертиф. для цього пристрою>, щоб відобразити його.Якщо відображається Якщо Якщо ви вибрали ключ і сертифікат і натиснули кнопку <Реквізити сертифіката>, з’являться докладні відомості про сертифікат. На цьому екрані також можна натиснути <Перев. серт.>, щоб перевірити, чи дійсний сертифікат. Щоб видалити ключі й сертифікати, виберіть ті, котрі потрібно видалити, і натисніть <Видалити>  <Yes>. <Yes>. |