ایجاد کلید و گواهی برای ارتباط شبکه
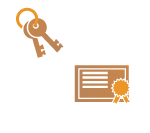 | دستگاه می تواند کلید و گواهی (گواهی سرور) استفاده شده برای ارتباط رمزگذاری شده TLS را ایجاد کند. اگر فوراً استفاده از ارتباط رمزگذاری شده TLS را شروع کنید، می توانید به راحتی از کلید و گواهی از پیش نصب شده در دستگاه استفاده کنید. در صورت لزوم، از سرپرست بخواهید کلید و گواهی ایجاد کند. به این حال، توجه داشته باشید ارتباط رمزگذاری شده TLS فقط با ایجاد کلید و گواهی فعال نمی شود. پیکربندی کلید و گواهی برای TLS |
 |
اگر می خواهید از یک گواهی سرور استفاده کنید که امضای CA دارد، می توانید به جای گواهی یک CSR همراه با یک کلید ایجاد کنید. ایجاد یک کلید و CSR |
1
 را فشار دهید.
را فشار دهید.2
<Management Settings>  <Device Management>
<Device Management>  <Certificate Settings>
<Certificate Settings>  <Generate Key>
<Generate Key>  <Generate Network Communication Key> را فشار دهید.
<Generate Network Communication Key> را فشار دهید.
 <Device Management>
<Device Management>  <Certificate Settings>
<Certificate Settings>  <Generate Key>
<Generate Key>  <Generate Network Communication Key> را فشار دهید.
<Generate Network Communication Key> را فشار دهید.3
موارد لازم را برای کلید پیکربندی کنید و <Next> را فشار دهید.
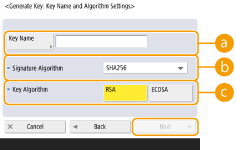
 <Key Name>
<Key Name>نامی برای کلید وارد کنید. از نامی استفاده کنید که پیدا کردن آن هنگام نمایش در لیست راحت باشد.
 <Signature Algorithm>
<Signature Algorithm>الگوریتم هش را جهت استفاده برای امضاء انتخاب کنید. الگوریتمهای هش دردسترس، بسته به طول کلید متفاوت هستند (مشخصات سیستم). کلیدی به طول 1024 بیت یا بیشتر میتواند از الگوریتمهای هش SHA384 و SHA512 پشتیبانی کند. اگر <RSA> برای  انتخاب شود و <Generate Key: Key Length (bit) Settings> روی <1024> یا بیشتر برای
انتخاب شود و <Generate Key: Key Length (bit) Settings> روی <1024> یا بیشتر برای  تنظیم شود، میتوان الگوریتمهای هش SHA384 و SHA512 را انتخاب کرد.
تنظیم شود، میتوان الگوریتمهای هش SHA384 و SHA512 را انتخاب کرد.
 انتخاب شود و <Generate Key: Key Length (bit) Settings> روی <1024> یا بیشتر برای
انتخاب شود و <Generate Key: Key Length (bit) Settings> روی <1024> یا بیشتر برای  تنظیم شود، میتوان الگوریتمهای هش SHA384 و SHA512 را انتخاب کرد.
تنظیم شود، میتوان الگوریتمهای هش SHA384 و SHA512 را انتخاب کرد. <Key Algorithm>
<Key Algorithm>الگوریتم کلید را انتخاب کنید. اگر <RSA> انتخاب شود، <Generate Key: Key Length (bit) Settings> به عنوان تنظیمی برای  نمایش داده میشود. اگر <ECDSA> انتخاب شود، در عوض <Generate Key: Key Type Settings> نمایش داده میشود.
نمایش داده میشود. اگر <ECDSA> انتخاب شود، در عوض <Generate Key: Key Type Settings> نمایش داده میشود.
 نمایش داده میشود. اگر <ECDSA> انتخاب شود، در عوض <Generate Key: Key Type Settings> نمایش داده میشود.
نمایش داده میشود. اگر <ECDSA> انتخاب شود، در عوض <Generate Key: Key Type Settings> نمایش داده میشود.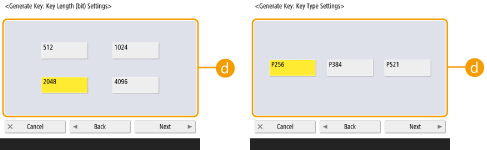
 <Generate Key: Key Length (bit) Settings> / <Generate Key: Key Type Settings>
<Generate Key: Key Length (bit) Settings> / <Generate Key: Key Type Settings>اگر <RSA> برای  انتخاب شد، طول کلید را مشخص کنید یا اگر <ECDSA> انتخاب شد، نوع کلید را مشخص کنید. در هر دو مورد، مقداری بالاتر، امنیت بیشتری ارائه می دهد اما سرعت پردازش ارتباط را کاهش می دهد.
انتخاب شد، طول کلید را مشخص کنید یا اگر <ECDSA> انتخاب شد، نوع کلید را مشخص کنید. در هر دو مورد، مقداری بالاتر، امنیت بیشتری ارائه می دهد اما سرعت پردازش ارتباط را کاهش می دهد.
 انتخاب شد، طول کلید را مشخص کنید یا اگر <ECDSA> انتخاب شد، نوع کلید را مشخص کنید. در هر دو مورد، مقداری بالاتر، امنیت بیشتری ارائه می دهد اما سرعت پردازش ارتباط را کاهش می دهد.
انتخاب شد، طول کلید را مشخص کنید یا اگر <ECDSA> انتخاب شد، نوع کلید را مشخص کنید. در هر دو مورد، مقداری بالاتر، امنیت بیشتری ارائه می دهد اما سرعت پردازش ارتباط را کاهش می دهد.4
موارد لازم را برای گواهی پیکربندی کنید و <Generate Key> را فشار دهید.
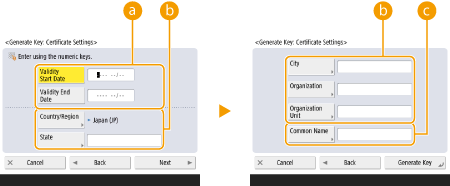
 <Validity Start Date> / <Validity End Date>
<Validity Start Date> / <Validity End Date>تاریخ شروع و پایان اعتبار را وارد کنید.
 <Country/Region>/ <State> / <City> / <Organization> / <Organization Unit>
<Country/Region>/ <State> / <City> / <Organization> / <Organization Unit>کد کشور را از فهرست انتخاب کنید و نام مکان و سازمان را وارد کنید.
 <Common Name>
<Common Name>آدرس IP یا FQDN را وارد کنید.
هنگام اجرای چاپ IPPS در محیط Windows، حتماً آدرس IP دستگاه را وارد کنید.
برای ورود به FQDN دستگاه، سرور DNS لازم است. اگر سرور DNS استفاده نشده است، آدرس IP را وارد کنید.
 |
مدیریت کلیدها و گواهی هاشما می توانید در صفحه ای که هنگام فشار دادن روی   <Management Settings> <Management Settings>  <Device Management> <Device Management>  <Certificate Settings> <Certificate Settings>  <Key and Certificate List> نشان داده می شود، تنظیمات دقیق را بررسی کنید و کلیدها و گواهی ها را حذف کنید. اگر لیست کلیدها و گواهی ها نشان داده نمی شود، <Key and Certificate List for This Device> را فشار دهید تا نمایش داده شود. <Key and Certificate List> نشان داده می شود، تنظیمات دقیق را بررسی کنید و کلیدها و گواهی ها را حذف کنید. اگر لیست کلیدها و گواهی ها نشان داده نمی شود، <Key and Certificate List for This Device> را فشار دهید تا نمایش داده شود.اگر اگر اگر کلید و گواهی را انتخاب کنید و <Certificate Details> را فشار دهید، اطلاعات دقیق و مفصلی درباره گواهی نمایش داده می شود. همچنین می توانید <Verify Certificate> را روی این صفحه فشار دهید تا معتبر بودن گواهی را بررسی نمایید. برای حذف کلیدها و گواهی ها، مواردی را که می خواهید حذف کنید انتخاب نمایید و <Delete>  <Yes> را فشار دهید. <Yes> را فشار دهید. |