アドバンスドボックスのファイルやフォルダーを操作する
アドバンスドボックスに保存したファイルの名称変更や削除、フォルダーの追加や削除を行います。
1
<保存ファイルの利用>を押す <ホーム>画面
2
<アドバンスドボックス>を押す
3
<共有スペース>または<個人スペース>を押す
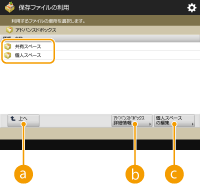
 <上へ>
<上へ>現在の場所から上の階層に移動するときに押します。
 <アドバンスドボックス詳細情報>
<アドバンスドボックス詳細情報>共有スペースや個人スペースの場所(URL)、空き容量などを確認できます。
 <個人スペースの編集>
<個人スペースの編集>個人スペースの作成、名称変更、削除を行います。アドバンスドボックスに個人スペースを作成する
4
ファイルやフォルダーを操作する
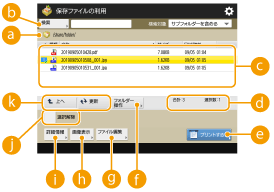
 現在表示されている階層
現在表示されている階層 のファイルやフォルダーが保存されている場所(パス)が表示されます。
のファイルやフォルダーが保存されている場所(パス)が表示されます。 <検索>
<検索> に保存されているファイルやフォルダーを検索します。
に保存されているファイルやフォルダーを検索します。 保存されているファイルやフォルダー
保存されているファイルやフォルダーファイルやフォルダーの選択状態、ファイルの種類やフォルダーを示すアイコン、名称、ファイルサイズ、保存した日付/時刻が表示されます。
<名称>を押すと名称を基準に、<日付/時刻>を押すと日付時刻を基準に、昇順( )または降順(
)または降順( )の条件でファイルやフォルダーのリストをソートできます。
)の条件でファイルやフォルダーのリストをソートできます。
 )または降順(
)または降順( )の条件でファイルやフォルダーのリストをソートできます。
)の条件でファイルやフォルダーのリストをソートできます。個人認証管理でログインしている場合は、最後に使用したソート条件を保持します。パーソナライズできる項目一覧
ファイルを選ぶと、番号の付いたアイコンが選んだ順に表示されます。複数のファイルをまとめてプリントする場合は、この順番でプリントされます。
共有スペースには、あらかじめ「folder」という名前のフォルダーが用意されています。
 ファイル/フォルダーの合計数とファイルの選択数
ファイル/フォルダーの合計数とファイルの選択数 に保存されているファイルとフォルダーの合計数、および現在選択しているファイルの数が表示されます。
に保存されているファイルとフォルダーの合計数、および現在選択しているファイルの数が表示されます。 <プリントする>
<プリントする>ファイルをプリントします。アドバンスドボックスのファイルをプリントする
 <フォルダー操作>
<フォルダー操作>フォルダーを新たに作成したり、削除したりするときに押します。
 <ファイル編集>
<ファイル編集>ファイル名を変更したり、ファイルを削除したりするときに押します。
 <画像表示>
<画像表示>ファイルのプレビュー画像が表示されます。プレビュー画像を確認してから、プリントすることもできます。
 <詳細情報>
<詳細情報>ファイルのサイズや更新日時などが表示されます。
 <選択解除>
<選択解除> で選んだファイルがすべて解除されます。
で選んだファイルがすべて解除されます。 表示切り替えボタン
表示切り替えボタン現在の場所から上の階層に移動する場合は、<上へ>を押します。表示を最新の状態にする場合は、<更新>を押します。
 ファイル名を変更する
ファイル名を変更する
1 | ファイルを選び、<ファイル編集>  <ファイル名変更>を押す <ファイル名変更>を押す |
2 | ファイル名を入力し、<OK>を押す |
 ファイルのプレビュー画像を表示する
ファイルのプレビュー画像を表示する
1 | ファイルを選び、<画像表示>を押す |
2 | プレビュー画像を確認したら、<戻る>を押す プリントする場合は、<プリントする>を押してください。 |
 ファイルの詳細情報を確認する
ファイルの詳細情報を確認する
1 | ファイルを選び、<詳細情報>を押す |
2 | 詳細情報を確認したら、<OK>を押す |
 ファイルを削除する
ファイルを削除する
1 | ファイルを選び、<ファイル編集>  <削除>を押す <削除>を押す |
2 | <はい>を押す |

複数ファイルを選択して一度に削除できるのは32ファイルまでです。
 文書を読み込んでファイルを追加する
文書を読み込んでファイルを追加する
1 | 原稿をセットする 原稿をセットする |
2 | <ファイル編集>  <ファイルを追加(スキャンして保存)>を押す <ファイルを追加(スキャンして保存)>を押す |
3 | 必要に応じて読み込み設定をしたあと、  (スタート)を押す (スタート)を押す読み込み設定については、スキャンして保存するときの設定画面/操作についてを参照してください。 |
 フォルダーを作成する
フォルダーを作成する
1 | <フォルダー操作>を押す |
2 | <フォルダー作成>を押す |
3 | フォルダー名を入力し、<OK>を押す |
4 | <OK>を押す |
 フォルダー名を変更する
フォルダー名を変更する
1 | 名称変更するフォルダーを表示し、<フォルダー操作>を押す |
2 | フォルダーを選び、<詳細情報>を押す |
3 | <フォルダー名変更>を押す |
4 | フォルダー名を入力し、<OK>を押す |
5 | <OK>を押す |
 フォルダーの詳細情報を確認する
フォルダーの詳細情報を確認する
1 | 情報確認するフォルダーを表示し、<フォルダー操作>を押す |
2 | フォルダーを選び、<詳細情報>を押す |
3 | 詳細情報を確認したら、<OK>を押す |
 フォルダーを削除する
フォルダーを削除する
1 | 削除するフォルダーを表示し、<フォルダー操作>を押す |
2 | フォルダーを選び、<削除>  <はい>を押す <はい>を押す |
 |
操作が終了したら<接続解除>を押してください。<接続解除>は以下の全てを満たす場合に表示されます。 ユーザー認証をしていない アドバンスドボックスの<認証管理>を<ON>に設定しているアドバンスドボックスを公開する |