
Using a Password to Protect the Security Policy Settings
It is recommended that you use a password to protect the machine settings related to security policy. By setting a password, the privilege for modifying the security policy settings can be restricted only to the information security administrators who know the password.
1
Start the Remote UI. Starting the Remote UI
2
Click [Settings/Registration] on the portal page. Remote UI Screen
3
Click [Security Settings]  [Security Policy Settings].
[Security Policy Settings].
 [Security Policy Settings].
[Security Policy Settings].The [Confirm Security Policy] page is displayed.
4
Click [Password Settings].
5
Enter a password and click [OK].
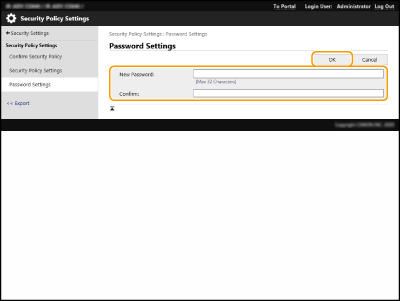
Use alphanumeric characters or symbols for the password.
Make sure that the password is entered correctly, and enter the new password again in [Confirm:].

To change the password
Enter the current password in [Old Password:] and the new password in [New Password:], then enter the new password again in [Confirm:] and click [OK].
To remove the password
Enter the current password in [Old Password:], and click [OK] without entering any value for [New Password:] or [Confirm:] (leave them blank). If an input character limit has been configured in [Password Settings Policy], a value must be entered for this setting. Cancel the limit before removing the password. Security Policy Setting Items
 |
Make sure that you do not forget your password. If you forget your password, contact your dealer or service representative. |
 |
To set/change the password, it is necessary to log in to the Remote UI with one of the following privileges. Administrator DeviceAdmin NetworkAdmin If a password is set, it will be required for authentication in order to initialize the machine. After authentication is performed and the machine is initialized, the password will be deleted. Initializing All Data/Settings |