| User's Guide (Product Manual) | |
|---|---|
| User's Guide (Product Manual) | |
|---|---|
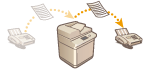 | You can set to forward received documents to specified destinations. Fax numbers as well as e-mail addresses and shared folders in computers can be specified as forwarding destinations. |
 (Settings/Registration)
(Settings/Registration)  <Function Settings>
<Function Settings>  <Receive/Forward>
<Receive/Forward>  <Common Settings>
<Common Settings>  <Forwarding Settings>.
<Forwarding Settings>. |
You can also display the <Forwarding Settings> screen by pressing <Dest./Forwarding Settings>(<Home> Screen)  <Forwarding Settings>. <Forwarding Settings>. |
 |
If you have added lines, you can also specify a particular line. In this case, select <Fax: Line 1>, etc. for <Receive Method>. You cannot change <Receive Method> after registering <Forwarding Settings>. To use forwarding settings with <Receive Method> changed, you have to register the forwarding settings again. |
 select the address list that includes the destination from the address list drop-down list.
select the address list that includes the destination from the address list drop-down list. |
You cannot specify a destination in <Personal Address List> or a destination in a user group address list as the forwarding destination. A destination in <Personal Address List> cannot be specified as the forwarding destination. When the Remote Address Book is activated for use, forwarding destinations can also be selected from a remote address book. <Acquire Address Book> About the Address Books of the Machine You can store received fax/I-fax files in the Confidential Fax Inbox by specifying it as a forwarding destination. If a Confidential Fax Inbox is selected as the forwarding destination, the following settings cannot be used. File Name Store/Print Received File Forwarding Done Notice File Format If you select a fax number as the forwarding destination, the subaddress and password registered in the Address Book are ignored. |
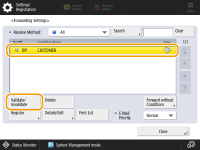

 |
You cannot specify a WebDAV server as an I-fax forwarding destination. If you specify a destination for which <Confirm Before Sending> is enabled as a forwarding destination, the screen to enter the password does not appear. The registered password is used and forwarding is performed. Registering Destinations Documents with forwarding errors are handled according to the <Handle Files with Forwarding Errors> settings. You can store up to 1,000 forwarding settings. |
 |
Selecting <Forward without Conditions> enables you to forward all received documents that do not meet the specified conditions to the desired destination. You can forward to multiple destinations by specifying a group destination in <Forwarding Destination>. Machines that allow mail boxes to registered in group destinations: When you specify a group destination that includes mail boxes, documents are not forwarded to the mail boxes. <Specify Fwd. Time> enables you to specify the time and day to perform forwarding. If you set <Forwarding Done Notice>, you can send a notification that forwarding was performed. You can select <Notice Only for Errors>, so that you are not notified of a successful forwarding. If you set <Store/Print Received File> to <On>, you can store or print the received file by following the Memory Lock settings. The received file is stored if Memory Lock is <On> and it is printed if Memory Lock is <Off>. |
