 . The <Home> screen displays a list of function buttons and acts as the entrance to various functions. Items Displayed on the <Home> Screen
. The <Home> screen displays a list of function buttons and acts as the entrance to various functions. Items Displayed on the <Home> Screen| User's Guide (Product Manual) | |
|---|---|
| User's Guide (Product Manual) | |
|---|---|
 . The <Home> screen displays a list of function buttons and acts as the entrance to various functions. Items Displayed on the <Home> Screen
. The <Home> screen displays a list of function buttons and acts as the entrance to various functions. Items Displayed on the <Home> Screen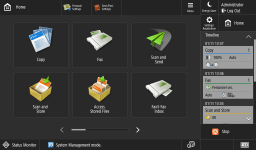 | 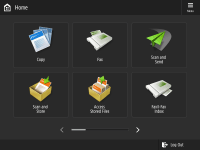 | |
(Models with an upright control panel) |

 (Settings/Registration) to display the <Settings/Registration> screen. Press this key first to make changes for each setting, such as paper settings, display settings, and network settings. On this screen, you can also register destinations, such as e-mail addresses and fax numbers.
(Settings/Registration) to display the <Settings/Registration> screen. Press this key first to make changes for each setting, such as paper settings, display settings, and network settings. On this screen, you can also register destinations, such as e-mail addresses and fax numbers.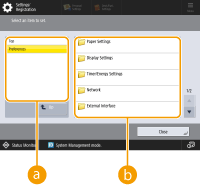
 Current menu level
Current menu level Setting item list
Setting item list
 (Status Monitor), the <Status Monitor> screen is displayed. On this screen, you can check the printing status and transmission status, as well as the remaining amount of toner and memory level.
(Status Monitor), the <Status Monitor> screen is displayed. On this screen, you can check the printing status and transmission status, as well as the remaining amount of toner and memory level.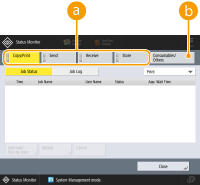
 Status and logs of copy/print/transmission/saved documents
Status and logs of copy/print/transmission/saved documents Consumables
Consumables (Items shown on the screen may differ depending on your model and options.) |
TIPS |
Press  displayed on the <Home> screen and the Basic Features screen to customize the screen such as rearranging buttons or creating a shortcut key. Customizing the Touch Panel Display displayed on the <Home> screen and the Basic Features screen to customize the screen such as rearranging buttons or creating a shortcut key. Customizing the Touch Panel Display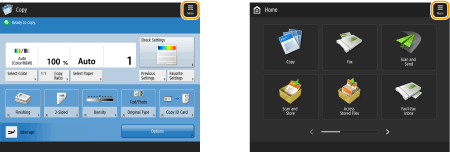 You can change settings regarding the screen display, such as which screen appears immediately after turning ON the machine, and whether the message appears for remaining paper and toner. <Display Settings> You can set the screen to be displayed when a certain amount of time has passed without operation. <Function After Auto Reset> |
 |
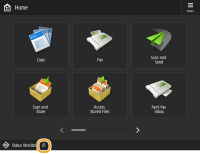 |
