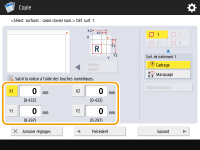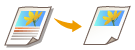
Désignation de zone
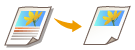 | Vous pouvez extraire une seule partie d'un original pour la copie, comme lorsque vous massicotez des articles d'un journal. Puisque vous pouvez spécifier la zone à copier tout en vérifiant l'écran d'aperçu, il n'est pas nécessaire de couper l'original. |
1
Mettez l'original en place. Placement des originaux
2
Appuyez sur <Copie>. Écran <Accueil>
3
Appuyez sur <Options> sur l'écran des fonctions de base du mode Copie. Écran des fonctions de base pour la copie
4
Appuyez sur <Sélection de surfaces>.
5
Appuyez sur <Styleur>.
6
Appuyez sur <Début lecture>.
L'original est scanné et l'écran précédent s'affiche.
7
Spécifiez la zone à copier.
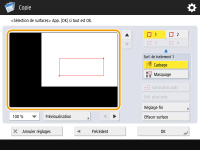 (Les éléments affichés sur l’écran peuvent varier en fonction de votre modèles des options). |
Touchez deux points opposés dans le sens diagonal pour spécifier une zone rectangulaire en utilisant ces points comme points de référence. Spécifiez une zone qui englobe la zone que vous voulez copier dans un rectangle.
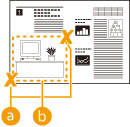
 Deux points opposés pour saisir
Deux points opposés pour saisir La zone à copier
La zone à copierPour annuler un point que vous avez spécifié, appuyez sur <Supprimer point>. Pour supprimer la zone après l'avoir spécifiée, appuyez sur <Effacer surface>.

S'il est difficile de spécifier la zone car l'image affichée sur l'écran d'aperçu est petite, appuyez sur <100 % > pour l'agrandir. Vous pouvez appuyer sur
> pour l'agrandir. Vous pouvez appuyer sur  ,
, 
 ou
ou  après avoir sélectionné le zoom pour vous déplacer à l'emplacement que vous voulez afficher.
après avoir sélectionné le zoom pour vous déplacer à l'emplacement que vous voulez afficher.
 > pour l'agrandir. Vous pouvez appuyer sur
> pour l'agrandir. Vous pouvez appuyer sur  ,
, 
 ou
ou  après avoir sélectionné le zoom pour vous déplacer à l'emplacement que vous voulez afficher.
après avoir sélectionné le zoom pour vous déplacer à l'emplacement que vous voulez afficher.S'il est difficile de spécifier une zone car l'espace entre le texte ou les images est petit, appuyez sur <Réglage fin> pour réaliser un ajustement fin de la zone. Vous pouvez déplacer la position sur un point individuel en sélectionnant le bouton <Déplacer point> souhaité après avoir sélectionné l'un des coins en appuyant sur le <Choisir le point>.
Si la zone d'une zone spécifiée est trop petite, les informations de couleur de l'original peuvent ne pas être correctement détectées et la copie peut être imprimée en noir et blanc.
Si des boutons vous permettant de spécifier plusieurs zones apparaissent
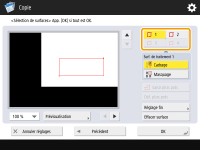
Vous pouvez spécifier jusqu'à quatre zones. Après avoir spécifié la première zone, appuyez sur  ,
,  , ou
, ou  pour spécifier la seconde zone et les suivantes.
pour spécifier la seconde zone et les suivantes.
 ,
,  , ou
, ou  pour spécifier la seconde zone et les suivantes.
pour spécifier la seconde zone et les suivantes.8
Appuyez sur <Cadrage>  <Prévisualisation>.
<Prévisualisation>.
 <Prévisualisation>.
<Prévisualisation>.
Si vous appuyez sur <Cadrage>, les zones spécifiées sont copiées.
Si vous appuyez sur <Masquage>, les contenus à l'extérieur des zones spécifiées sont copiés.
Si vous appuyez sur <Masquage>, les contenus à l'extérieur des zones spécifiées sont copiés.
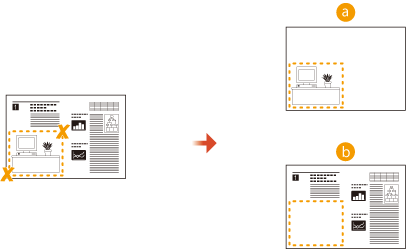
 Cadrage
Cadrage Masquage
Masquage9
Vérifiez si les zones sont spécifiées correctement et appuyez sur <OK>.
Pour ajuster une zone, appuyez sur <OK> pour revenir à l'étape 7, appuyez sur <Effacer surface> ou <Réglage fin>, et spécifiez à nouveau la zone.

Si vous sélectionnez <Masquage> dans l'étape 8, appuyez sur <OK> et passez à l'étape 12.
10
Appuyez sur <Suivant>  <Centrage> ou <Pas de centrage>.
<Centrage> ou <Pas de centrage>.
 <Centrage> ou <Pas de centrage>.
<Centrage> ou <Pas de centrage>.Pour déplacer la zone spécifiée au centre du papier, appuyez sur <Centrage>.
11
Appuyez sur <OK>.
12
Appuyez sur  (Démarrer).
(Démarrer).
 (Démarrer).
(Démarrer).Le processus de copie commence.
 | |
Spécification de zones plus compliquées (seulement si le réglage <Saisir plsrs pnts> apparaît) Vous pouvez spécifier des zones ayant une forme compliquée, comme indiqué dans le diagramme ci-dessous. Appuyez sur <Saisir plsrs pnts> sur l'écran à l'étape 7 et spécifiez la zone en utilisant 4 à 10 points. Après avoir appuyé sur le dernier point, appuyez sur <Déf. plsrs pnts> pour confirmer la zone. Avec cette méthode, vous ne pouvez spécifier qu'une zone. Par ailleurs, vous ne pouvez pas désigner de zone rectangulaire et de zone polygonale simultanément. 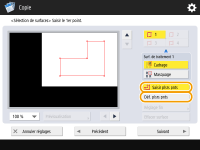 Spécification d'une zone plus précise Comme les zones sont spécifiées sur l'écran d'aperçu, elles peuvent se déplacer quand des copies réelles sont faites. Si vous voulez spécifier des zones plus précises, saisissez les dimensions que vous avez mesurées à l'avance. Comme indiqué dans le diagramme, mesurez la distance entre le bord droit de la zone et le bord droit de l'original (X1), le bord gauche de la zone et le bord droit de l'original (X2), le bord du haut de la zone et le bord du haut de l'original (Y1), et le bord du bas de la zone et le bord du haut de l'original (Y2), appuyez sur <Saisie au clavier num.> à l'étape 5 et saisissez les dimensions de X1, X2, Y1 et Y2 à l'aide des touches alphanumériques.
Combinaison avec le mode Répétition d'images Pour utiliser les options <Cadrage> et <Répétition d'images> en même temps, définissez d'abord <Répétition d'images>, puis <Cadrage>. |