
Einstellungsbildschirm und Funktionen für den Scanvorgang zum Speichern
Wenn Sie <Scannen und Speichern> im <Hauptmenü> drücken und dann <Mailbox>, <Erweiterter Platz>, <Netzwerk> oder <Speichermedium> zum Scannen der Originale drücken, wird der folgende Einstellungsbildschirm angezeigt.
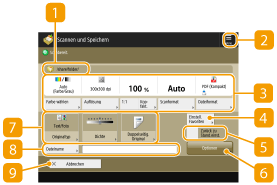
 Speicherort
Speicherort
Bei der Mailbox werden die Nummer und der Name der Box neben dem Symbol angezeigt.
Bei Erweiterter Platz/Netzwerk/Speichermedium, wird der Verzeichnispfad neben dem Symbol angezeigt.
Drücken Sie dieses Symbol, um die aktuellen Einstellungen unter <Einstellungen Favoriten> von  oder unter der persönlichen Schaltfläche/gemeinsam genutzten Schaltfläche zu registrieren. Registrieren häufig benutzter Einstellungen und Ziele als persönliche Schaltflächen/gemeinsam genutzte Schaltflächen auf der <Hauptmenü>
oder unter der persönlichen Schaltfläche/gemeinsam genutzten Schaltfläche zu registrieren. Registrieren häufig benutzter Einstellungen und Ziele als persönliche Schaltflächen/gemeinsam genutzte Schaltflächen auf der <Hauptmenü>
 oder unter der persönlichen Schaltfläche/gemeinsam genutzten Schaltfläche zu registrieren. Registrieren häufig benutzter Einstellungen und Ziele als persönliche Schaltflächen/gemeinsam genutzte Schaltflächen auf der <Hauptmenü>
oder unter der persönlichen Schaltfläche/gemeinsam genutzten Schaltfläche zu registrieren. Registrieren häufig benutzter Einstellungen und Ziele als persönliche Schaltflächen/gemeinsam genutzte Schaltflächen auf der <Hauptmenü> Aktueller Einstellungsstatus und Einstellungsschaltflächen
Aktueller Einstellungsstatus und Einstellungsschaltflächen
Diese Option zeigt den Einstellungsstatus an, wie zum Beispiel Auflösung, Vergrößerung und Scangröße. Achten Sie darauf, die Einstellungen hier zu überprüfen, um ordnungsgemäß scannen zu können. Drücken Sie zur Änderung der Einstellungen die Schaltfläche unter dem Anzeigebereich. Für Informationen zu Dateiformaten, siehe Systemoptionen.
Sie können den Farbmodus für das Scannen auswählen, indem Sie <Farbe wählen> drücken. Sie können ebenfalls die folgenden Scaneinstellungen auswählen.
Mailbox: <Auto (Farbe/SW)>, <Vollfarbe>, <Schwarzweiß>
Abweichend von der Mailbox: <Auto (Farbe/Grau)>, <Auto (Farbe/SW)>, <Vollfarbe>, <Graustufen>, <Schwarzweiß>
Abhängig vom Zustand des Farboriginals kann es beim Scannen als schwarzweiß erkannt werden, auch wenn Sie <Auto (Farbe/Grau)> oder <Auto (Farbe/SW)> eingestellt haben. Um dies zu verhindern, setzen Sie den Farbmodus auf <Vollfarbe>.
Durch Drücken von <1:1> können Sie das Kopierverhältnis auf 100% einstellen.
Sie können das Kopierverhältnis angeben, um das Scanformat zu vergrößern/verkleinern, indem Sie <Kopierfaktor> drücken.
Wenn die Größe des Originals mit <Auto> nicht erkannt werden kann oder wenn es notwendig ist, eine bestimmte Größe anzugeben, drücken Sie <Scanformat> und geben Sie die Größe des zu scannenden Originals an.
Setzen Sie <Auflösung> auf hoch, wenn Sie das Original scharf und deutlich scannen wollen, setzen Sie <Auflösung> auf niedrig, wenn Sie die Dateigröße reduzieren möchten. Sie können die folgenden Auflösungen auswählen.
Abweichend von der Mailbox: Siehe "Auflösung beim Scannen" unter "Gegentakt-Scan". Sendefunktionen
Bei der Mailbox ist die Auflösung auf 600 dpi x 600 dpi festgelegt.
Drücken Sie <Dateiformat>, wenn Sie die gescannten Daten in eine digitale Datei wie z. B. eine PDF-Datei konvertieren möchten. Sie können das Dateiformat je nach Zweck und Umgebung auswählen, in das konvertiert werden soll.
 <Einstellungen Favoriten>
<Einstellungen Favoriten>
Registrieren Sie hier häufig verwendete Scaneinstellungen im Voraus, um diese bei Bedarf einfach abzurufen.
 <Zurück zu Stand.einst.>
<Zurück zu Stand.einst.>
Setzt die Scaneinstellungen auf die Einstellwerte zurück, die unter <Standardeinstellungen ändern> registriert sind. <Standardeinstellungen ändern>
 <Optionen>
<Optionen>
Damit können Sie die Einstellungen der Funktionen festlegen, die nicht unter  /
/ angezeigt werden. Weitere Einzelheiten über die jeweilige Einstellungsoption finden Sie unter Optionen.
angezeigt werden. Weitere Einzelheiten über die jeweilige Einstellungsoption finden Sie unter Optionen.
 /
/ angezeigt werden. Weitere Einzelheiten über die jeweilige Einstellungsoption finden Sie unter Optionen.
angezeigt werden. Weitere Einzelheiten über die jeweilige Einstellungsoption finden Sie unter Optionen. Schaltflächen für Funktionseinstellungen
Schaltflächen für Funktionseinstellungen
Zeigt die am häufigsten verwendeten Schaltflächen an. Der jeweilige Einstellungsstatus wird auf den Schaltflächen angezeigt. Sie können auch die gewünschte Schaltfläche drücken, um die Einstellungen zu ändern.
Wenn Sie <Originaltyp> drücken, können Sie den Scanmodus entsprechend dem Typ der Originale manuell auswählen, wie beispielsweise Unterlagen ausschließlich mit Buchstaben oder Zeitschriften mit Bildern. Um den Vorrang für die Text/Foto-Verarbeitung zu justieren, drücken Sie <Level justieren>  wählen Sie <Vorrang Text> oder <Vorrang Foto>.
wählen Sie <Vorrang Text> oder <Vorrang Foto>.
 wählen Sie <Vorrang Text> oder <Vorrang Foto>.
wählen Sie <Vorrang Text> oder <Vorrang Foto>.Wenn Sie <Dichte> drücken, können Sie die Farbdichte des Originals anpassen.
Wenn Sie <Einstell.doppel- seit. Original> drücken, können Sie sowohl die Vorder- als auch die Rückseite des Originals automatisch scannen lassen.
 <Dateiname>
<Dateiname>
Drücken Sie diese Schaltfläche, um einer Datei beim Speichern einen Dateinamen zuzuweisen.
Sie können die folgenden Zeichen in einem Dateinamen nicht verwenden: \ / : , * ? " < > |. Sie können auch nicht einen . (Punkt) oder eine Leerstelle als erstes oder letztes Zeichen eines Dateinamens verwenden.
Wenn Sie nichts festlegen, werden das gespeicherte Datum und die Uhrzeit automatisch als Dateinamen verwendet. Zum Beispiel, wenn eine Datei um 13:05:12 am 30. Oktober 2015 als JPEG gespeichert wird, erhält der Dateiname die Bezeichnung "20151030130512.jpg".

Wenn ein Dateiname zu lang ist, kann die Zeichenfolge (der Pfad), die den Speicherort der Datei angibt, die maximale Länge von 256 Zeichen überschreiten, was möglicherweise verhindert, dass der Dateiname übernommen wird.
Wenn Sie einen Dateinamen eingeben, der am Speicherort bereits vorhanden ist, wird (1) bis (9) dem Dateinamen hinzugefügt, wie beispielsweise "a(1).pdf" (mit Ausnahme der Dateien in der Mailbox).
Wenn beim Festlegen des Dateiformats <Teilen in Seiten> gewählt wird, wird dem Dateinamen eine dreistellige Zahl angefügt. Lautet ein Dateiname beispielsweise "a.pdf", wird der Name in "a_001.pdf", "a_002.pdf" und "a_003.pdf" aufgelöst und gespeichert.
 <Abbrechen>
<Abbrechen>
Bricht die Scaneinstellungen ab, und kehrt zu dem Dateiauswahlbildschirm zurück.
 |
Die Anzahl der verbleibenden Seiten wird angezeigt, wenn eine Seitenbeschränkung unter "Verwaltung per Abteilungs-ID" festgelegt ist. Weitere Informationen zum Einstellen von "Verwaltung per Abteilungs-ID" und zu Seitenbeschränkungen finden Sie unter Konfigurieren der Einstellungen der Verwaltung per Abteilungs-ID. 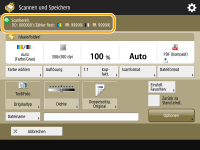 |

