
Operaciones básicas para escanear originales
En esta sección se describen las operaciones básicas para escanear originales.
1
Coloque el original. Colocación de originales

Cuando aparezca la pantalla para seleccionar el grosor del original, seleccione el grosor del original que esté usando. (Aparece si <Opc. prefij. grosor orig. para leer desde alimentador> está establecido en <Especificar siempre>. <Opc. prefij. grosor orig. para leer desde alimentador>)
2
Pulse <Leer y enviar>. Pantalla <Inicio>
3
Especifique el destino en la pantalla Funciones básicas de lectura. Pantalla Funciones básicas de escáner
Especificar destinos de la libreta de direcciones
Especificar destinos a partir de botones de acceso rápido
Introducir destinos manualmente
Especificar destinos en el servidor LDAP
Especificar su propia dirección de correo electrónico
Especificar una carpeta personal
Especificar destinos de la libreta de direcciones de un dispositivo móvil
Especificación de direcciones en Cc y Cco

Para especificar múltiples destinos, pulse <Especificar destinos> y especifique un destino adicional.
Para eliminar un destino, seleccione el destino que desea eliminar y pulse <Eliminar destino>.
Seleccione un destino y pulse <Deta lles> para confirmar la información detallada del destino.
Solo puede cambiar los destinos de <Deta lles> especificados utilizando el Nuevo destino y los destinos obtenidos a través de un servidor LDAP.
Si el equipo servidor está llevando a cabo la configuración de información del administrador del sistema, la autenticación entre el equipo servidor y el equipo cliente se realiza mientras el equipo cliente está obteniendo la libreta de direcciones remotas y los botones de acceso directo. La autenticación se lleva a cabo mediante la comparación del ID del administrador del sistema y el PIN del administrador del sistema establecidos por el equipo servidor y el equipo cliente. Cambiar el ID del administrador del sistema y el PIN
La disponibilidad de la libreta de direcciones remota y los botones de acceso directo depende del estado de la configuración de información del administrador del sistema para el equipo servidor y el equipo cliente, tal y como se muestra a continuación.
La disponibilidad de la libreta de direcciones remota y los botones de acceso directo depende del estado de la configuración de información del administrador del sistema para el equipo servidor y el equipo cliente, tal y como se muestra a continuación.
Cuando el equipo servidor está realizando la configuración de información del administrador del sistema | Cuando el equipo cliente está realizando la configuración de información del administrador del sistema | El ID del administrador del sistema y el PIN del administrador del sistema del equipo servidor y el equipo cliente coinciden | Puede utilizar la libreta de direcciones remota y el botón de acceso directo |
Conformidad | Conformidad | Coincide | Sí |
No coincide | No | ||
Sin conformidad | - | No | |
Sin conformidad | Conformidad | - | Sí |
Sin conformidad | - | Sí |
Especificar destinos de la libreta de direcciones
1
Pulse <Libreta de direcciones>.
2
Seleccione el destino y pulse <Aceptar>.
Si se configura un número de acceso al registrar el destino, pulse <N.º de acceso> e introduzca el número de acceso mediante las teclas numéricas. En la Libreta de direcciones se muestra el destino correspondiente.
Para utilizar la Libreta de direcciones remota, pulse <Libr. direc. remota>. Cuando aparece <Cambiar libr. direc.>, pulse <Cambiar libr. direc.>  <Remota>.
<Remota>.
 <Remota>.
<Remota>.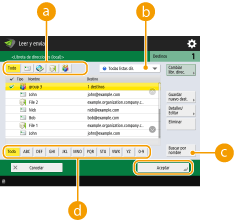
 Botones de tipo de destino
Botones de tipo de destinoAl pulsar  ,
,  y
y  se muestran los destinos de correo electrónico, servidor de archivos y grupo, respectivamente.
se muestran los destinos de correo electrónico, servidor de archivos y grupo, respectivamente.
 ,
,  y
y  se muestran los destinos de correo electrónico, servidor de archivos y grupo, respectivamente.
se muestran los destinos de correo electrónico, servidor de archivos y grupo, respectivamente. Lista desplegable para la selección de tipos de libreta de direcciones
Lista desplegable para la selección de tipos de libreta de direccionesSi inicia una sesión en el equipo con la gestión de autenticación personal, al seleccionar <Lista dir. personal> aparece su Libreta de direcciones personal. También puede visualizar las listas de direcciones de grupos de usuarios (Lista de direcciones de grupos de usuarios) en las que esté incluido.
 <Buscar por nombre>
<Buscar por nombre>Le permite buscar el destino por el nombre que introduzca.
 Buscar botones por la primera letra
Buscar botones por la primera letraLe permite restringir una búsqueda por la primera letra del nombre del destino.
 |
<Guardar nuevo dest.>, <Detalles/Editar> y <Eliminar> en la pantalla de <Libreta de direcciones (local)> puede utilizarse para registrar nuevos destinos, comprobar detalles y editar/eliminar destinos. Registro de destinos Para utilizar la libreta de direcciones remotas, es necesario configurar los ajustes del equipo servidor. Establezca en abierto la libreta de direcciones remota de forma externa en el equipo servidor. |
Volver al principio
Especificar destinos a partir de botones de acceso rápido
1
Pulse <Acceso rápido>.
2
Seleccione el botón de acceso rápido deseado y pulse <Aceptar>.
Para especificar el destino mediante un número de botón de acceso rápido (número de acceso rápido), pulse  e introduzca el número del botón de acceso rápido deseado.
e introduzca el número del botón de acceso rápido deseado.
 e introduzca el número del botón de acceso rápido deseado.
e introduzca el número del botón de acceso rápido deseado.Para utilizar la Libreta de direcciones remota, pulse <Libr. direc. remota>.
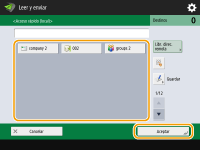
 |
Para seleccionar un destino en la pantalla <Acceso rápido> después de escanear, configure <Acceso rápido> para <Pantalla prefijada>. Se puede reducir la tarea necesaria para enviar documentos digitalizados al mismo destino. <Pantalla prefijada> Los destinos registrados en los botones de acceso directo del equipo servidor se actualizan en los siguientes momentos: Cuando se ha enviado un trabajo de fax en el equipo cliente Cuando pulsa  (Restablecimiento) en el equipo cliente (Restablecimiento) en el equipo clienteCuando se activa el Reinicio automático en el equipo cliente |
Volver al principio
Introducir destinos manualmente
Puede especificar manualmente destinos que no estén registrados en la Libreta de direcciones o los botones de acceso rápido.
1
Pulse <Nuevo destino> y seleccione el tipo de destino (<E-mail> o <Archivo>).

Si selecciona <I-fax> podrá enviar documentos escaneados como faxes por Internet.
Si aparece <Guardar en buzón> como el tipo de destino
Si selecciona <Guardar en buzón> podrá guardar documentos escaneados en el Buzón del equipo.
Si se selecciona <Guardar en buzón>, puede enviar una "Notificación entrante de buzón de correo" a la dirección especificada en <Establecer/Guardar buzones> seleccionando <Envío a URL>.
Solo puede seleccionar un buzón de correo en <Guardar en buzón>.
Si se establece el modo Envío de URL, no podrá enviar a una dirección de grupo que incluye un buzón de correo como destino.
2
Especifique el destino y pulse <Aceptar>.

Puede pulsar <Guardar en libr.direcciones> para registrar el destino introducido. Configure las condiciones necesarias y especifique <Nombre> y <Lista de direcciones>. Para obtener información sobre los ajustes, consulte Registro de destinos en la libreta de direcciones.
Si selecciona <Archivo> en el paso 1, especifique las opciones como la dirección IP de un servidor de archivos y la ruta de la carpeta de almacenamiento. Para obtener detalles sobre los elementos de configuración, consulte a su administrador de red.
Volver al principio
Especificar destinos en el servidor LDAP
Puede buscar y especificar destinos registrados en el servidor LDAP.
1
Pulse <Libreta de direcciones>.
2
Pulse <A servidor LDAP>.
Cuando aparezca <Cambiar libr. direc.>, pulse <Cambiar libr. direc.>  <Servidor LDAP>.
<Servidor LDAP>.
 <Servidor LDAP>.
<Servidor LDAP>.Si aparece la pantalla de introducción de la contraseña de red, introduzca el nombre de usuario y la contraseña y pulse <Aceptar>.
3
Al buscar destinos en el servidor LDAP, pulse <Buscar por condición> o <Buscar por nombre>.
Para ver todos los destinos en el servidor LDAP, continúe con el paso 4.

En los resultados de búsqueda puede mostrarse un máximo de 2.000 destinos.
 Al buscar por condiciones
Al buscar por condiciones
Pulse <Buscar por condición>, especifique las condiciones de búsqueda en la pantalla y pulse <Iniciar búsqueda>.
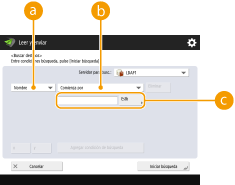
 Categorías de búsqueda
Categorías de búsquedaSeleccione un criterio para buscar destinos, como el nombre, la dirección de correo electrónico, el nombre de la organización o la unidad organizativa (nombre del departamento, etc.).
 Condiciones de búsqueda
Condiciones de búsquedaSeleccione una condición de búsqueda, como un nombre de destino que contenga "Juan" y un nombre de departamento que empiece por "Desarrollo".
 Caracteres de búsqueda
Caracteres de búsquedaPulse <Establecer> e introduzca caracteres de búsqueda para la condición de búsqueda.

Para buscar con múltiples condiciones
Puede buscar destinos con múltiples condiciones. Especifique la primera condición de búsqueda, pulse <Agregar condición de búsqueda>, y seleccione <o> o <y> para la siguiente condición.
Cambiar las condiciones y realizar otra búsqueda
Pulse <Eliminar> para eliminar los contenidos especificados y especifique nuevamente las condiciones.
 Al buscar por nombre
Al buscar por nombre
Pulse <Buscar por nombre>  introduzca el texto que desea buscar
introduzca el texto que desea buscar  pulse <Aceptar>.
pulse <Aceptar>.
 introduzca el texto que desea buscar
introduzca el texto que desea buscar  pulse <Aceptar>.
pulse <Aceptar>.
Puede especificar los atributos utilizados al realizar "Buscar por nombre" para un destino del servidor LDAP. <Opciones Búsqueda automática al usar servidor LDAP>
4
Seleccione el destino y pulse <Aceptar>.
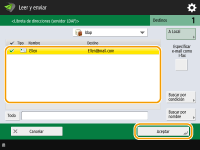
Volver al principio
Especificar su propia dirección de correo electrónico
Puede especificar la dirección de correo electrónico del usuario que ha iniciado una sesión en el equipo con la gestión de autenticación personal.
1
Pulse <Enviarme a mí>.
La dirección de correo electrónico del usuario que ha iniciado una sesión en el equipo se especifica como el destino.
Volver al principio
Especificar una carpeta personal
Puede especificar la carpeta personal del usuario que ha iniciado una sesión en el equipo con la gestión de autenticación personal.
1
Especifique <Carpeta personal>.
La carpeta personal del usuario que ha iniciado una sesión en el equipo se especifica como destino.
Volver al principio
Especificar destinos de la libreta de direcciones de un dispositivo móvil
Puede especificar un destino de la libreta de direcciones de un dispositivo móvil.
 |
Solo pueden especificarse destinos de correo electrónico desde la libreta de direcciones de un dispositivo móvil. Para utilizar esta función, deberá instalar la aplicación "Canon PRINT Business" en su dispositivo móvil. Utilizar el equipo a través de aplicaciones |
1
Conéctese al dispositivo móvil. Conectar con dispositivos móviles
2
Envíe la dirección del dispositivo móvil al equipo.
Para obtener información detallada acerca de las operaciones que se pueden realizar con el dispositivo móvil, consulte la ayuda de la aplicación.

Puede enviar información como el asunto, el cuerpo del mensaje y el nombre del archivo desde el dispositivo móvil al equipo. Especificar las opciones de correo electrónico
Volver al principio
Especificación de direcciones en Cc y Cco
Las direcciones de correo electrónico pueden especificarse en Cc (Copia de carbón) o Cco (Copia de carbón oculta).
1
Pulse <CC Cco>.
2
Pulse <CC> o <CCO>  <Especificar destinos>.
<Especificar destinos>.
 <Especificar destinos>.
<Especificar destinos>.
Para mover un destino de Cc o Cco, pulse <Para/CCO|CC> o <Para/CC|CCO> y especifique el destino que se moverá a Para, Cc o Cco.
3
Especifique el destino  y pulse <Aceptar>.
y pulse <Aceptar>.
 y pulse <Aceptar>.
y pulse <Aceptar>.Para obtener más información sobre cómo especificar el destino, consulte el método para especificar cada tipo de destino.

Puede especificarse un destino que no sea un destino de correo electrónico con <Especificar destinos>, pero no puede especificarse en Cc ni Cco, ni moverse a Cc o Cco.
Volver al principio
4
Especifique las opciones de lectura según sus necesidades.
Selección de un formato de archivo
Seleccionar resolución
Especificar el tamaño de lectura de originales
Seleccionar lectura en color/lectura en blanco y negro
Escanear originales a doble cara
Ampliación o reducción
Selección de un formato de archivo
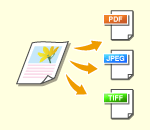 | Los originales escaneados se convierten en archivos electrónicos como PDF. Seleccione el formato de archivo en función de la finalidad y del entorno de uso. |
1
Pulse el botón de configuración para el formato de archivo.
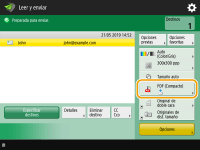
2
Seleccione el formato de archivo.
<JPEG> | Este formato de archivo es adecuado para originales fotográficos. Los originales de varias páginas se dividirán en un archivo por página. |
<TIFF> | Este formato de archivo es adecuado para originales gráficos. Los originales se escanean en blanco y negro. |
<PDF> | Este formato de archivo es adecuado para documentos de texto. Los documentos pueden mostrarse de la misma forma en cualquier equipo, sin importar el sistema operativo utilizado. |
<XPS> | Este es un formato de archivo extraído de Windows Vista. Los documentos pueden mostrarse de la misma forma en cualquier equipo con Windows, sin importar el sistema operativo utilizado. |
<OOXML> | Este formato de archivo puede ser editado en Microsoft Office Word o PowerPoint. |
 Si ha seleccionado <PDF>, <XPS> o <OOXML>
Si ha seleccionado <PDF>, <XPS> o <OOXML>
Puede establecer diversas funciones adicionales.
Para obtener detalles sobre las funciones adicionales, consulte la pantalla de ayuda que aparece al pulsar  en la parte superior derecha de la pantalla.
en la parte superior derecha de la pantalla.
 en la parte superior derecha de la pantalla.
en la parte superior derecha de la pantalla. Si ha seleccionado <JPEG> o <TIFF>
Si ha seleccionado <JPEG> o <TIFF>
Con esto se completa el procedimiento. Pulse <Aceptar>.
 |
<PDF (Trazar y suavizar)> solo es válido con las opciones siguientes: Color: modo de color distinto al modo blanco y negro Resolución: 300 ppp x 300 ppp Escala de copia: 100% o Auto <PDF (Compacto)> o <XPS (Compacto)> solo es válido con las opciones siguientes: Color: modo de color distinto al modo blanco y negro Resolución: 300 ppp x 300 ppp Escala de copia: 100% o Auto <Word> en los que está configurado <OOXML> solo se pueden enviar con la siguiente configuración. Color seleccionado: modo de color distinto al modo blanco y negro Resolución: 300 ppp x 300 ppp Escala de copia: 100% o Auto <PowerPoint> en los que está configurado <OOXML> solo se pueden enviar con la siguiente configuración. Color seleccionado: modo de color distinto al modo blanco y negro Resolución: 300 ppp x 300 ppp o 600 ppp x 600 ppp Escala de copia: 100% o Auto No puede establecer <Trazar y suavizar> para el formato del archivo y <Original largo> para el tamaño del escaneado al mismo tiempo. Si selecciona <PDF (Trazar y suavizar)>, el equipo podría no reconocer qué partes del documento escaneado son texto y dibujos lineales, en función del documento escaneado. El texto y el fondo de los archivos PDF que contienen datos de perfil pueden quedar mal alineados, y puede que el texto y los dibujos lineales no se visualicen, en función de la versión de Adobe Illustrator utilizada para abrir el PDF. Al crear archivos por páginasPara escanear un original de múltiples páginas y guardar cada página como un archivo individual, en lugar de guardar todas las páginas en un único archivo, pulse <Dividir en páginas>. Para especificar el número de página que se incluirán en cada final, especifique el número de páginas deseado tras pulsar <Dividir en páginas>. Para guardar cada página como un archivo separado, especifique <1> como número de páginas. Si selecciona <TIFF/JPEG>, cada página se creará automáticamente como un archivo separado de acuerdo con el modo de color seleccionado. Cuando se establece Blanco y negro para el modo Color seleccionado: TIFF Cuando se establece un ajuste distinto de Blanco y negro para el modo Color seleccionado: JPEG No podrá especificar el número de páginas que se incluirán en un archivo si no está utilizando la función <Leer y guardar>. |
CONSEJOS |
Si se instala una opción se pueden expandir las funciones para escanear y crear archivos. Para obtener información acerca de los productos opcionales necesarios y los formatos de archivo, consulte Opciones del sistema. |
Volver al principio
Seleccionar resolución
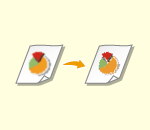 | Para escanear un original con claridad, aumente la resolución. Para reducir el tamaño del archivo, reduzca la resolución. |
1
Pulse el botón de configuración para la resolución.
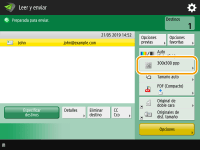
2
Seleccione la resolución y pulse <Aceptar>.
En función del formato de archivo que seleccione, la resolución que puede seleccionar estará limitada.
Volver al principio
Especificar el tamaño de lectura de originales
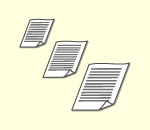 | Si escanea originales de tamaño libre o con mucha transparencia, o si desaparece el borde de la imagen al escanear, tiene que especificar manualmente el tamaño de lectura. |
1
Pulse el botón de configuración del tamaño de lectura.
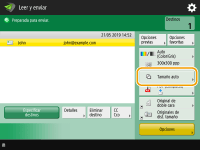
2
Seleccione el tamaño de lectura y pulse <Aceptar>.
Para establecer que el equipo detecte el tamaño del original, seleccione <Auto>.

Si aparece <A3+> en el tamaño de lectura
Si desea escanear un original A3 con una imagen se amplía completamente por los bordes sin que la parte periférica del original se recorte, coloque el original en el cristal de copia y pulse <A3+>.
 Al escanear un original de tamaño libre
Al escanear un original de tamaño libre
Coloque el original en el alimentador y seleccione <Tamaño libre>. Solo podrá establecer una escala de zoom del 100 %.
 Al especificar los valores del tamaño de lectura
Al especificar los valores del tamaño de lectura
Coloque el original en el cristal de copia/alimentador, seleccione <Personalizado> e introduzca la altura y la anchura del original. Las imágenes enviadas no se giran.

Cuando se configura un tamaño de escaneado más pequeño que el tamaño mínimo que puede escanearse con el alimentador, no se podrá escanear con el alimentador. Para obtener información sobre los tamaños de documento que pueden escanearse con el alimentador, consulte Especificaciones de hardware.
 Al escanear un original largo
Al escanear un original largo
Coloque el original en el alimentador y seleccione <Original largo>. Solo podrá establecer una escala de zoom del 100 %.
 |
Para registrar el tamaño de lecturaSi especifica con frecuencia el tamaño de lectura con los mismos valores, registre el tamaño en <Personalizado>  <Guardar tamaño> para recuperar rápidamente la configuración. <Guardar tamaño> para recuperar rápidamente la configuración.Si se especifica el tamaño de escaneadoLos documentos que se escanean mediante un tamaño de escaneado especificado (<Personalizado>, <Original largo> o <Tamaño libre>), no pueden almacenarse en un buzón de correo. Si está utilizando actualmente la función <Leer y guardar>, no puede seleccionar <Original largo>. |
Volver al principio
Seleccionar lectura en color/lectura en blanco y negro
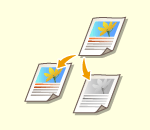 | Puede especificar el color al escanear un original. |
1
Pulse el botón de configuración para el color.
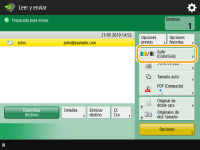
2
Seleccione el color y pulse <Aceptar>.
En función del formato de archivo que seleccione, el elemento de configuración que puede seleccionar estará limitado.
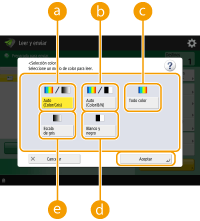
 <Auto (Color/Gris)>
<Auto (Color/Gris)>Determina automáticamente qué color se emplea para escanear en función del color de un original. Por ejemplo, las páginas en color se escanean en color y las páginas monocromas se escanean en escala de grises (gradación monocroma).
 <Auto (Color/B/N)>
<Auto (Color/B/N)>Determina automáticamente qué color se emplea para escanear en función del color de un original. Por ejemplo, las páginas en color se escanean en color y las páginas monocromas se escanean en blanco y negro. Seleccione este modo si el texto aparece atenuado con <Auto (Color/Gris)>, o si el original contiene texto principalmente.
 <Todo color>
<Todo color>Escanea en color independientemente del color del documento. Según el estado del color del original, podría ser detectado como original en blanco y negro durante el escaneo, incluso si establece <Auto (Color/B/N)>. Para evitar esto, establezca el modo de color como <Todo color>.
 <Blanco y negro>
<Blanco y negro>Escanea en blanco y negro independientemente del color de un original. Este modo se establece automáticamente para el formato de archivo TIFF.
 <Escala de gris>
<Escala de gris>Escanea en escala de grises independientemente del color de un original. Este modo utiliza varios tonos de color, como negro, gris oscuro, gris, gris claro y blanco, y confiere una apariencia de color más natural y bonita que con <Blanco y negro>.

Si se escanea un original en blanco y negro en el modo Todo color, se contabiliza como un escaneado a color.
Si selecciona <JPEG> como el formato del archivo, <Blanco y negro> se cambia a <Escala de gris>.
Si selecciona <TIFF> como el formato del archivo, se establece <Blanco y negro>.
Si <OOXML> se ha seleccionado como el formato del archivo, podrá enviar únicamente en <Auto (Color/Gris)>, <Todo color> o <Escala de gris>.
Volver al principio
Escanear originales a doble cara
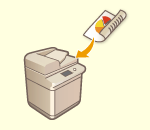 | El equipo puede leer automáticamente tanto el anverso como el reverso de un original. |
 |
Coloque el original en el alimentador. En el caso de originales de orientación horizontal, colóquelos horizontalmente. Si desea escanear cada lado de los originales a doble cara colocados en el cristal de copia, especifique la configuración de <Formar trabajo>. Enviar/guardar conjuntamente documentos escaneados por separado (creación de trabajo) |
1
Pulse <Opc. original de doble cara>.
2
Seleccione <Tipo libro> o <Tipo calendario> y pulse <Aceptar>.
Seleccione <Tipo libro> cuando las imágenes del anverso y el reverso de los originales estén orientadas en la misma dirección, o <Tipo calendario> cuando las imágenes del anverso y el reverso de los originales estén orientadas en la dirección contraria.
Volver al principio
Ampliación o reducción
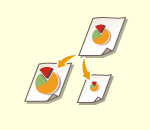 | Al escanear, puede ampliar o reducir el original de tamaño estándar a otros tamaños estándar. Ampliar o reducir en tamaños de papel estándar | |
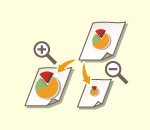 | Puede ampliar o reducir especificando el porcentaje de aumento (%). Ampliar o reducir especificando el aumento | |
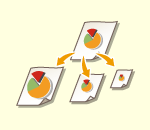 | Puede aumentar o reducir para ajustarse automáticamente al tamaño de papel seleccionado. Ampliar y reducir para ajustarse al tamaño de acabado del papel |
Ampliar o reducir en tamaños de papel estándar
1
Pulse <Opciones>  <Escala de copia>.
<Escala de copia>.
 <Escala de copia>.
<Escala de copia>.2
Para reducir, seleccione el aumento en  , y para ampliar, seleccione el aumento en
, y para ampliar, seleccione el aumento en  y pulse <Aceptar>.
y pulse <Aceptar>.
 , y para ampliar, seleccione el aumento en
, y para ampliar, seleccione el aumento en  y pulse <Aceptar>.
y pulse <Aceptar>.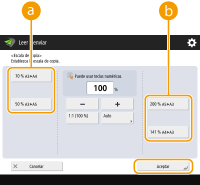
3
Pulse <Cerrar>.
Volver al principio
Ampliar o reducir especificando el aumento
1
Pulse <Opciones>  <Escala de copia>.
<Escala de copia>.
 <Escala de copia>.
<Escala de copia>.2
Especifique el aumento y pulse <Aceptar>.
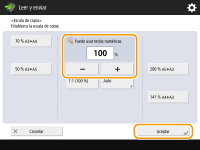
3
Pulse <Cerrar>.
Volver al principio
Ampliar y reducir para ajustarse al tamaño de acabado del papel
1
Pulse <Opciones>  <Escala de copia>.
<Escala de copia>.
 <Escala de copia>.
<Escala de copia>.2
Pulse <Auto>, especifique el tamaño de acabado y luego pulse <Aceptar>.
En función de la resolución que seleccione, no podrá especificar el tamaño de acabado.
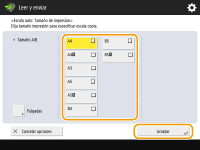
3
Pulse <Cerrar>.

Si desea enviar con <Auto>, establezca la resolución a 300 ppp x 300 ppp o 600 ppp x 600 ppp
Si selecciona <Original largo> como el tamaño de escaneado, solo podrá enviar con una escala de zoom del 100 %.
Volver al principio
5
Pulse  (Inicio).
(Inicio).
 (Inicio).
(Inicio).Se escanean los originales y comienza el envío/guardado.
Para cancelar el escaneado, pulse <Cancelar> o  (Detener)
(Detener)  <Sí>.
<Sí>.
 (Detener)
(Detener)  <Sí>.
<Sí>. Cuando aparece <Pulse la tecla [Inicio] para leer el siguiente original.>
Cuando aparece <Pulse la tecla [Inicio] para leer el siguiente original.>
Coloque el original siguiente para escanear y pulse  (Inicio). Cuando se termine de escanear todos los originales, pulse <Iniciar envío> para enviar/guardar el archivo.
(Inicio). Cuando se termine de escanear todos los originales, pulse <Iniciar envío> para enviar/guardar el archivo.
 (Inicio). Cuando se termine de escanear todos los originales, pulse <Iniciar envío> para enviar/guardar el archivo.
(Inicio). Cuando se termine de escanear todos los originales, pulse <Iniciar envío> para enviar/guardar el archivo.En función de las opciones de comunicación, es posible que tenga que introducir el nombre de usuario y la contraseña. Configurar la comunicación de correo electrónico/I-Fax
 |
Comprobar el número total de destinos especificadosEn la parte superior derecha de la pantalla se muestra el número total de destinos especificados. Esto le permite confirmar antes de proceder al envío que el número de destinos es correcto. 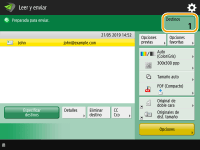 Para cancelar inmediatamente un trabajo que se está enviandoSi pulsa  (Detener) en el panel de control mientras se está enviando un trabajo, aparecerá el mensaje <¿Desea cancelar el siguiente trabajo de envío?>. Pulse <Sí> para cancelar el envío. (Detener) en el panel de control mientras se está enviando un trabajo, aparecerá el mensaje <¿Desea cancelar el siguiente trabajo de envío?>. Pulse <Sí> para cancelar el envío.Puede seleccionar <Último trabajo recibido> o <Trabajo que se está enviando> seleccionar el trabajo que desea cancelar. <Trabajo que se cancelará al pulsar Detener> Pulse  (Detener) cuando haya varios trabajos de envío que mostrar en la pantalla para seleccionar el trabajo de envío que desea cancelar. Si no se muestra el trabajo de envío que desea cancelar, pulse <Compruebe otros trab.> para mostrar <Trabajos de envío>. Seleccione el trabajo que desea cancelar y pulse <Cancelar>. (Detener) cuando haya varios trabajos de envío que mostrar en la pantalla para seleccionar el trabajo de envío que desea cancelar. Si no se muestra el trabajo de envío que desea cancelar, pulse <Compruebe otros trab.> para mostrar <Trabajos de envío>. Seleccione el trabajo que desea cancelar y pulse <Cancelar>.Para consultar los estados de los documentos enviados/guardadosEn la pantalla <Monitor estado>, puede consultar los estados de los documentos enviados. En esta pantalla puede volver a enviar/guardar faxes o cancelar el envío/guardado tras consultar los estados. Comprobar el estado y el registro de los documentos escaneados Cuando <Mostrar notificación cuando se acepta el trabajo> está establecido en <Sí>, la pantalla <Monitor estado> puede mostrarse desde la siguiente pantalla mostrada tras la recepción de un trabajo enviado.<Mostrar notificación cuando se acepta el trabajo> 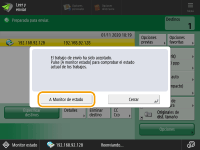 Para imprimir el informe de los resultados del envío/guardadoEn la pantalla de Funciones básicas de lectura, al pulsar <Opciones>  <Informe de TX> puede configurar que se imprima automáticamente el informe con la lista de resultados del envío/guardado. <Informe de TX> puede configurar que se imprima automáticamente el informe con la lista de resultados del envío/guardado.Para establecer esto para cada trabajo en <Opciones>, es necesario seleccionar <Sólo en caso de error> o <No> en <Informe de TX> y, a continuación, configurar <Permitir impresión desde opciones> en <Sí>. Nombre de archivoCuando se envía/guarda un archivo, el nombre de archivo se establece automáticamente según el formato siguiente. Puede cambiar la configuración para poder asignar un nombre. Configurar un nombre de archivo Al enviar por correo electrónico "Números de trabajo (cuatro dígitos)_números de página (tres dígitos).nombre de extensión de archivo", como "1042_001.jpg" Al guardar en un servidor de archivos "El año, mes, día, hora, minuto y segundo en que se guarda el archivo (14 dígitos).nombre de extensión de archivo", como "20151030133541.jpg" Asunto del correo electrónicoEl asunto introducido en <Asunto prefijado> se establece automáticamente (<Asunto prefijado>). Si especifica un asunto distinto, cambie la opción o especifíquelo cada vez que envíe un correo electrónico (Especificar las opciones de correo electrónico). Cuando se introducen múltiples hojasSe detendrá el escaneado y aparecerá el mensaje en pantalla. Siga las instrucciones para eliminar el atasco. Cuando haya eliminado el atasco, aparecerá la pantalla de reanudación de trabajo. Si el equipo detecta erróneamente alimentación múltiple de hojas, pulse <No detectar alimentación de varias hojas> para reanudar el escaneado. Para configurar de antemano que el equipo no le notifique alimentación múltiple de hojas, realice una de las siguientes operaciones. Cada vez que envíe/guarde un documento, pulse <Opciones> en la pantalla Funciones básicas de lectura  seleccione <Detectar alim. varias hojas> para deshabilitar el ajuste. seleccione <Detectar alim. varias hojas> para deshabilitar el ajuste.Establezca <Est. detección de alim. de varias hojas como prefijada> en <No>. <Est. detección de alim. de varias hojas como prefijada> |
CONSEJOS |
Determinar la parte superior e inferior del originalPuede configurar la orientación del documento antes de escanear, de modo que la parte superior e inferior queden bien colocadas cuando se muestre el archivo enviado/guardado en un ordenador. Al colocar un original de tamaño A4, pulse <Opciones> en la pantalla Funciones básicas de lectura  <Orientación contenido orig.> <Orientación contenido orig.>  <Arriba en el borde más lejano> <Arriba en el borde más lejano>  <Aceptar>. <Aceptar>.Al colocar originales de gran tamaño como A3, pulse <Opciones> en la pantalla Funciones básicas de lectura  <Orientación contenido orig.> <Orientación contenido orig.>  seleccione <Arriba en el borde más lejano> o <Arriba en el borde lateral> en función de la orientación del original seleccione <Arriba en el borde más lejano> o <Arriba en el borde lateral> en función de la orientación del original  pulse <Aceptar>. pulse <Aceptar>.Especificar múltiples destinos, incluidos faxesSi establece <Permitir Fax en función Leer y enviar> en <Sí>, puede especificar destinos de fax en la pantalla Scan Basic Features (Funciones básicas de lectura) (<Mostrar función de fax>). Esta opción resulta útil para especificar múltiples destinos, incluidos faxes, como, por ejemplo, al guardar una copia de un fax enviado en un servidor de archivos. Comprobar imágenes escaneadas antes de enviar/guardarPuede comprobar imágenes escaneadas en la pantalla de vista preliminar antes de enviar/guardar. Comprobar originales escaneados antes de enviar/guardar (vista preliminar) Registrar opciones de uso frecuentePuede combinar destinos de uso frecuente y opciones de lectura en un botón del equipo para su uso posterior. Pulsando el botón registrado al escanear originales puede completar rápidamente sus opciones. Registrar una combinación de funciones de uso frecuente |